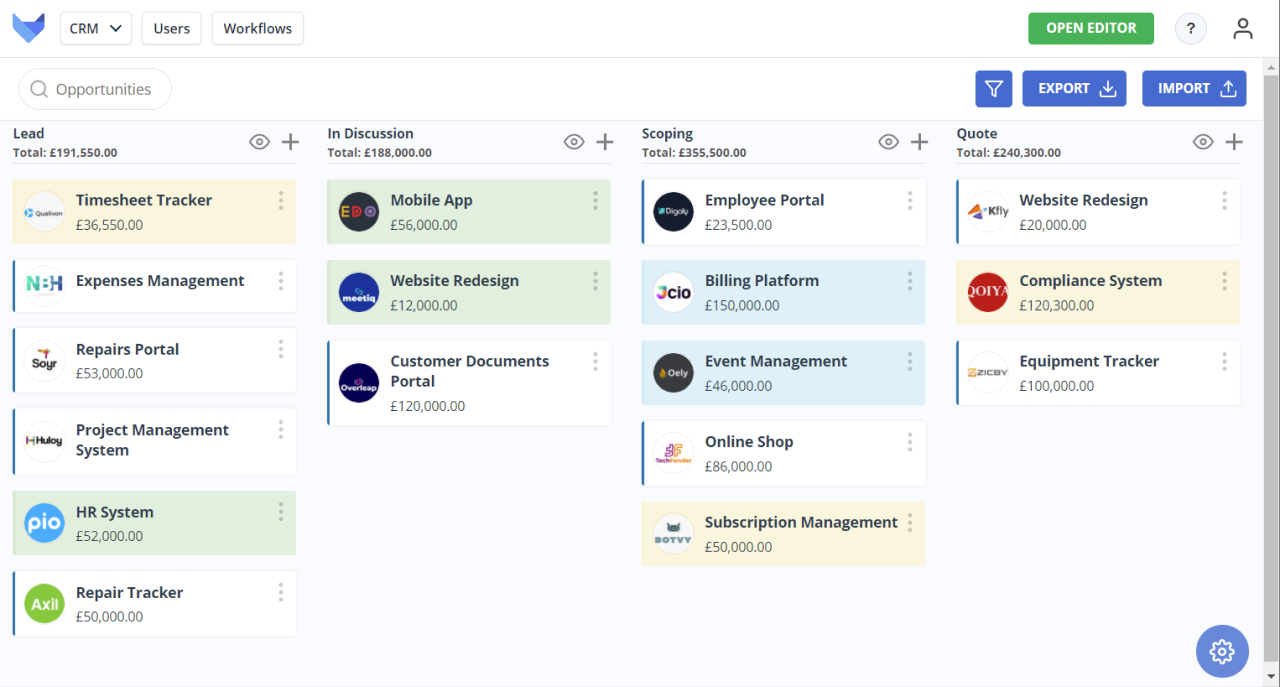
Boards, sometimes known as Kanban Boards, are a great way to visualise the status of various items simultaneously.
By grouping items into rows and columns, you can quickly track an item through various stages and get a picture of the flow of work.
Boards display records as a card, where the cards can be divided up into columns. Optionally, these columns can then be further divided into rows.
Due to the flexibility of their setup, Boards can be used for a variety of purposes.
To track the progress of your tasks through a workflow, you may use a Board to map out your activities where each Board column correlates to the status of a Task.
Tasks can then quickly be moved between columns to update their statuses.
A common use case for a Board would be to track sales opportunities, where each column on the Board will map to a stage in the sales pipeline process.
The Board could then be grouped into rows to segment the records by the sales team member is owning the opportunity.
This allows an overview of the current state of the sales pipeline and helps identify any bottlenecks or where sales activity should be focussed.
You can add a Board over the top of any existing Table in your Project. All the Records that are then added to the Table will automatically show up on the Board Screen.
Your users can then update the Records directly from the Board.
This tutorial will show how to create a Task Tracker Board in Gridfox so that you can keep track of all your ‘To Dos’.
Firstly, we need to create a Table that a Board Screen can be created for. We will create a Table to store your Tasks.
Add the following Fields to the Tasks Table:
If you are using the Screen Builder your Tasks Table should show as below:
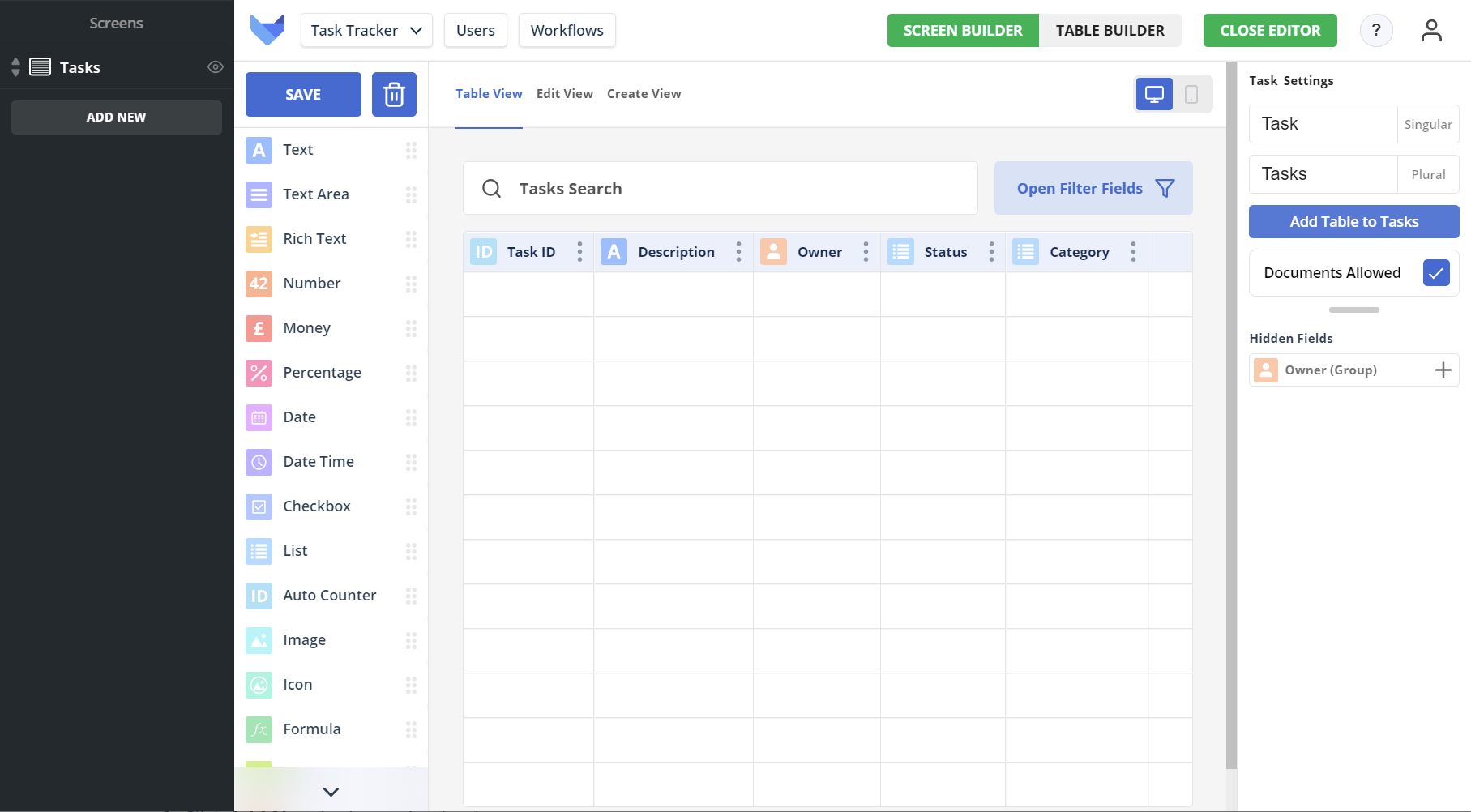
Now that the Table has been created, Records can be added to the Table.
TIP
To populate the Owner field, invite some Users to your Project.
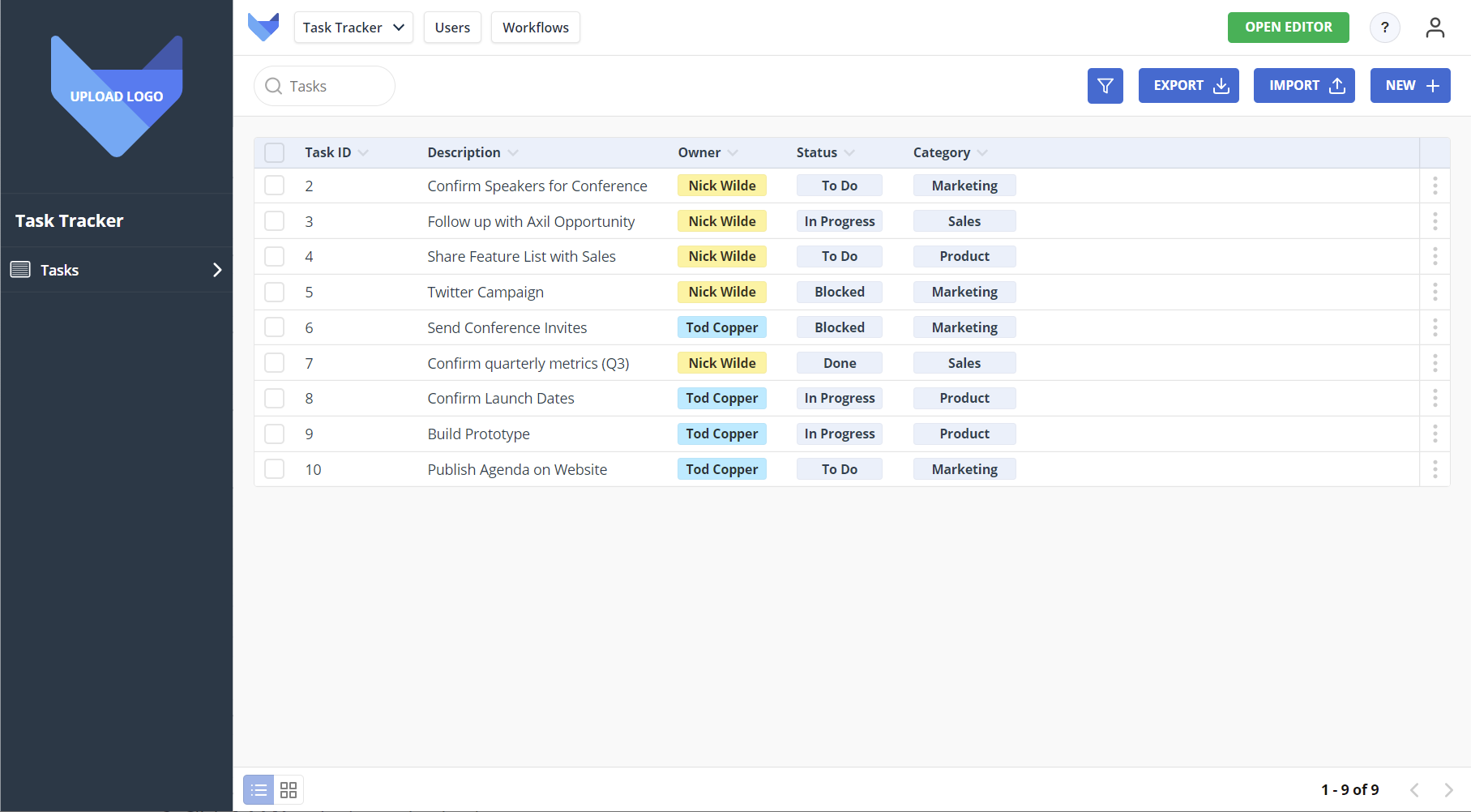
We are now ready to create a Board to allow an overview of the status of the Tasks.
Now that the Table has been configured and some Records added, the Board can be created.
You now have a brand new Board Screen. Before it can be saved, it needs to be configured.
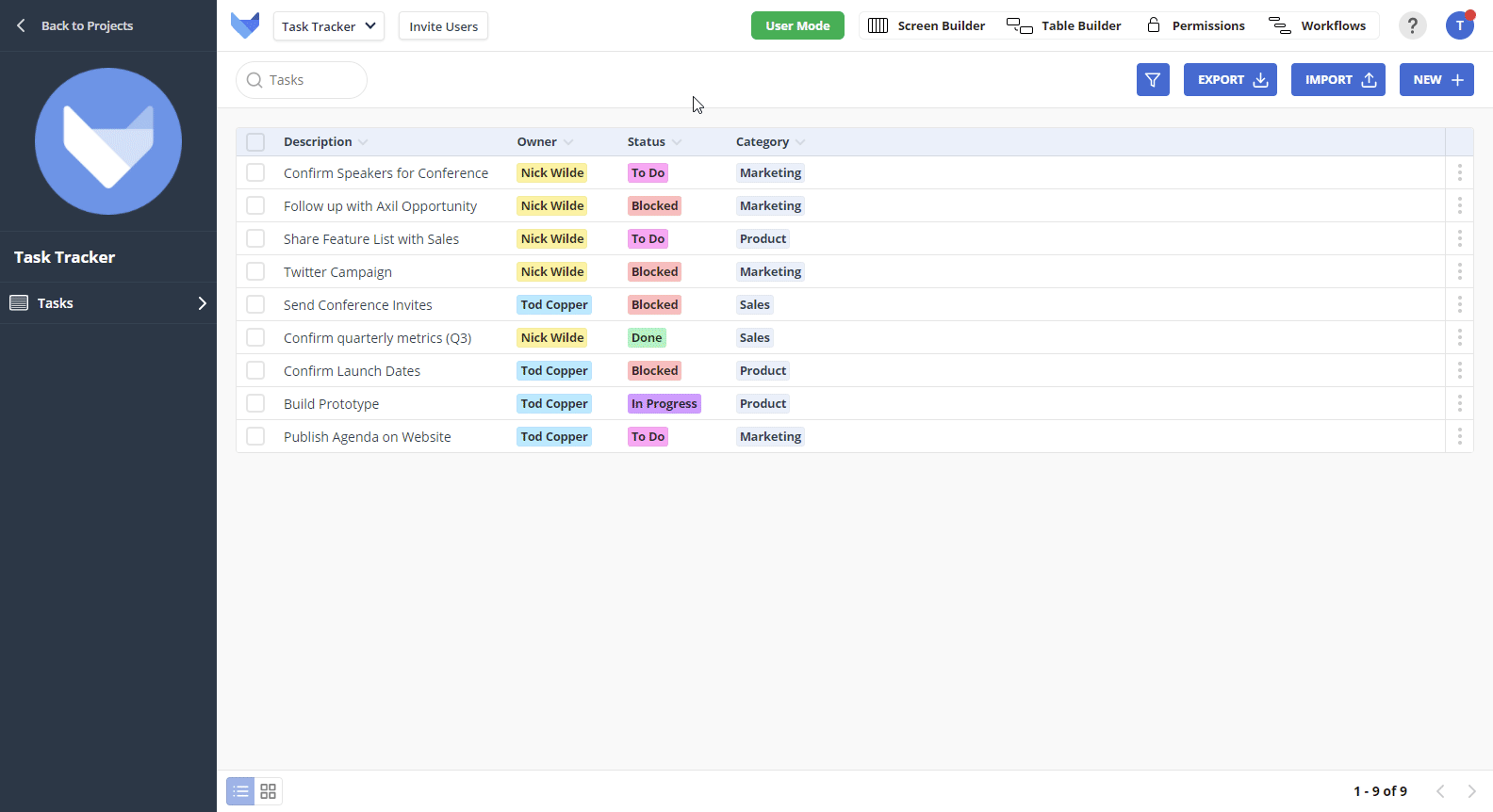
Your Board Screen is now ready for your Users.
All of the Tasks that were created will now show up on the Board.
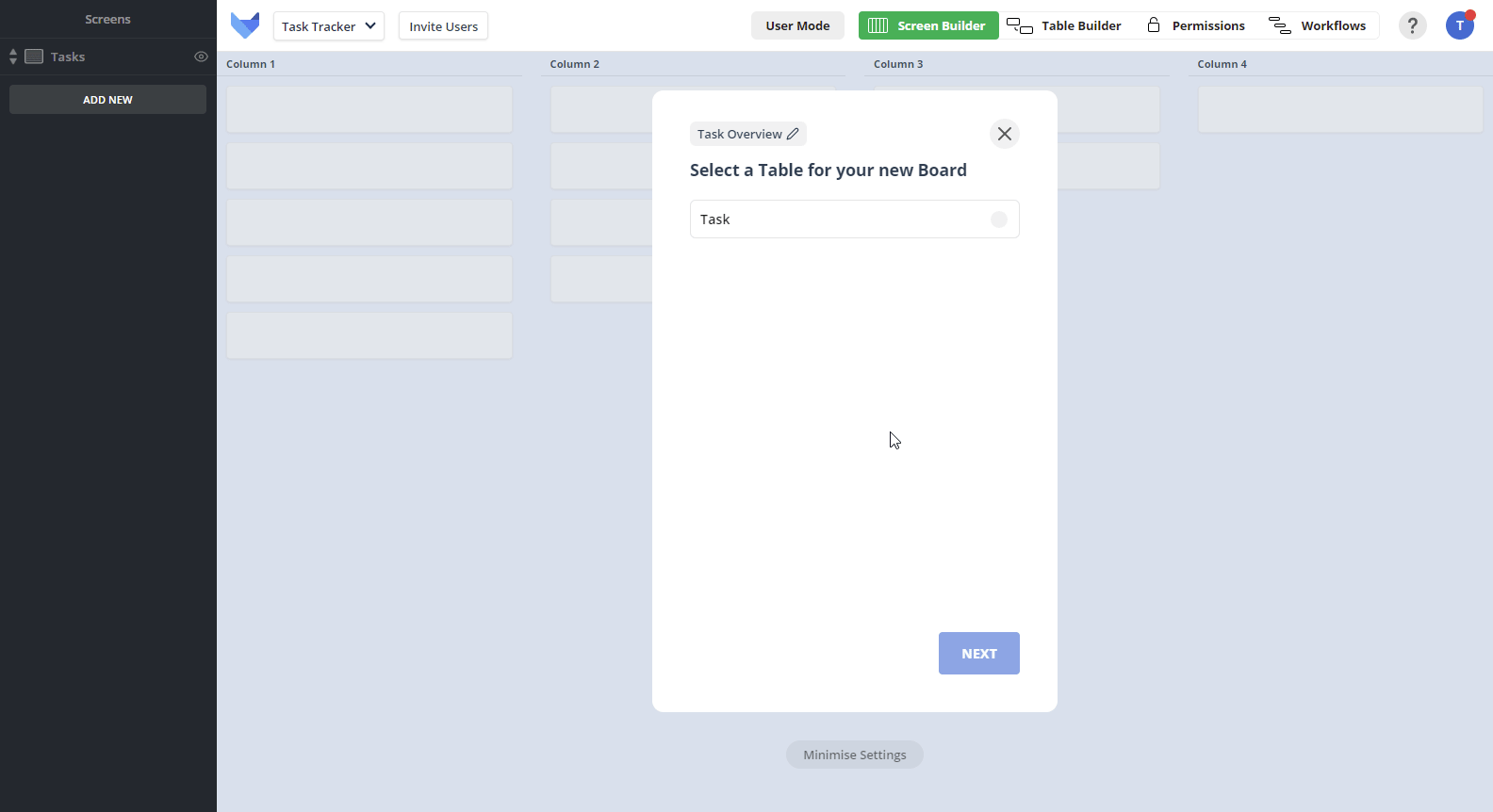
Take a look at what this new Board will look like for your Users.
To update the status of any of the tasks, simply drag and drop them between columns.
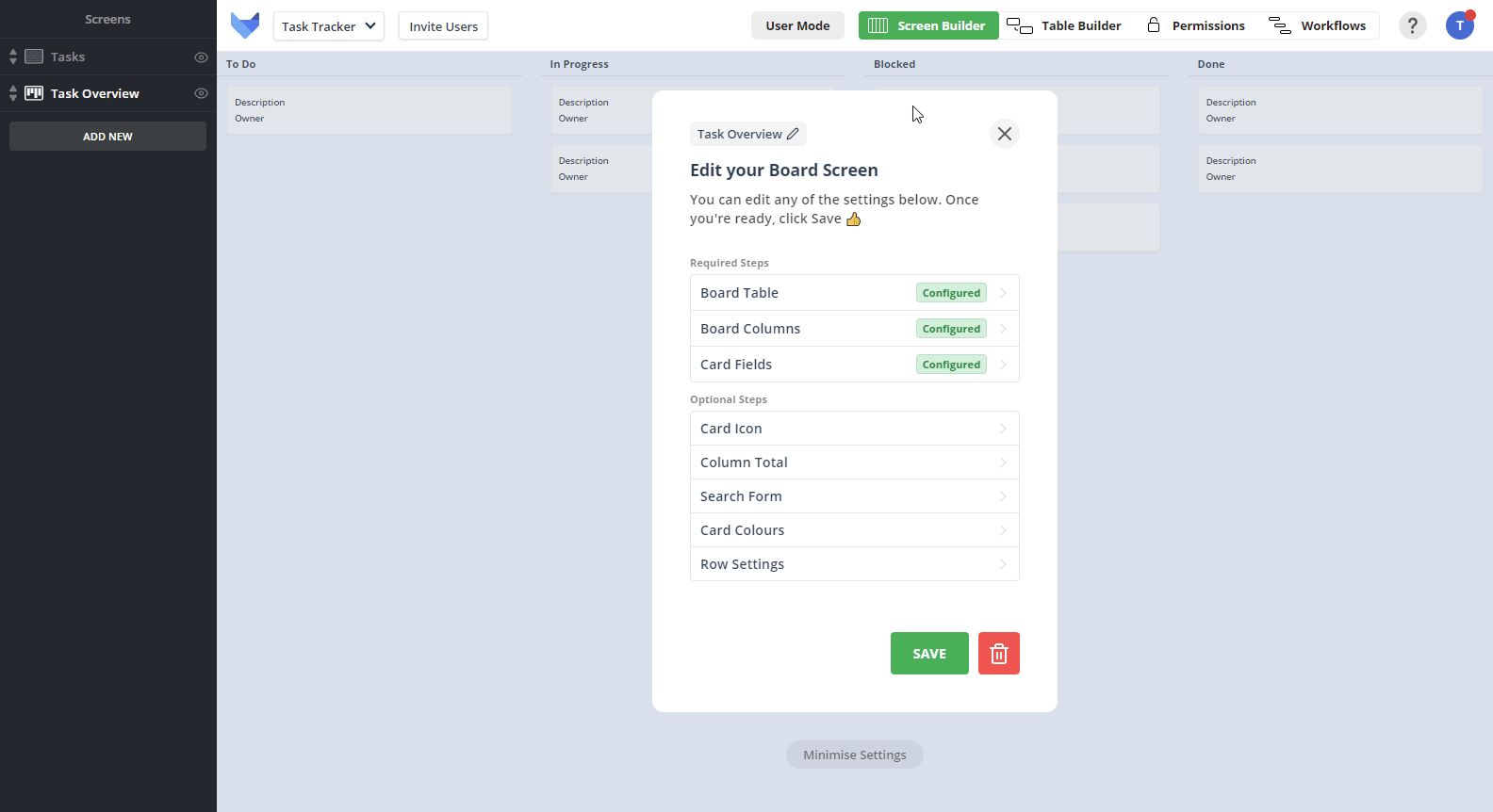
TIP
Colour code the Owner on the Board Cards by assigning colours to the Users in this Project.
Now that the basic Board has been setup, there are some additional configuration options that can be used to get the most of the Board for your Users.
To help break down your task list further, Boards can be segmented into rows as well as columns. A Category Field was added to the Task Table earlier which can be used here.
Now on the Board, you will see each of the Task columns has been broken down into individual rows by the Task Category.
You can move cards between the rows as well as the columns.
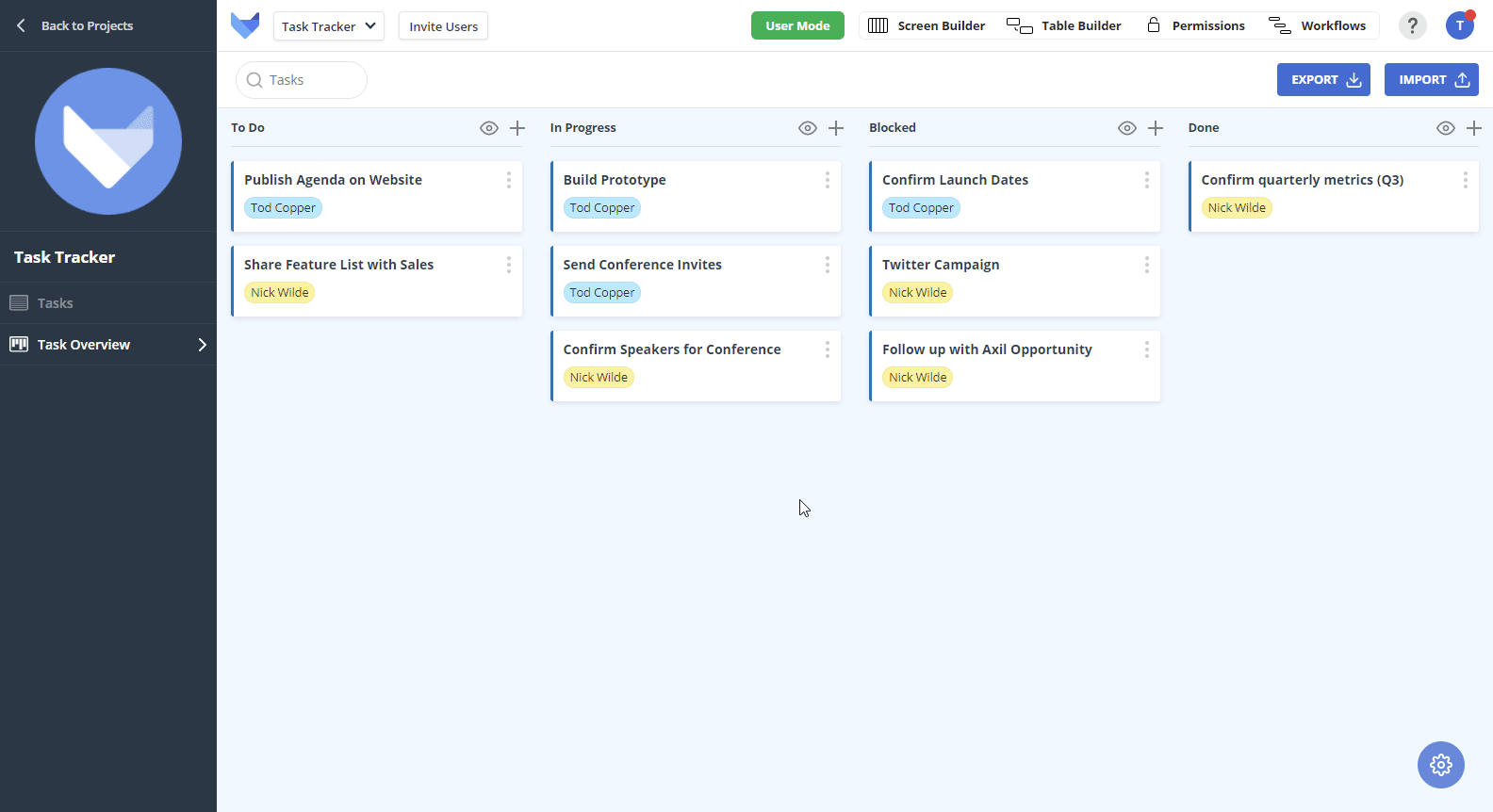
You have now seen how to create Boards in your Project, including some of the additional configuration options available to you.