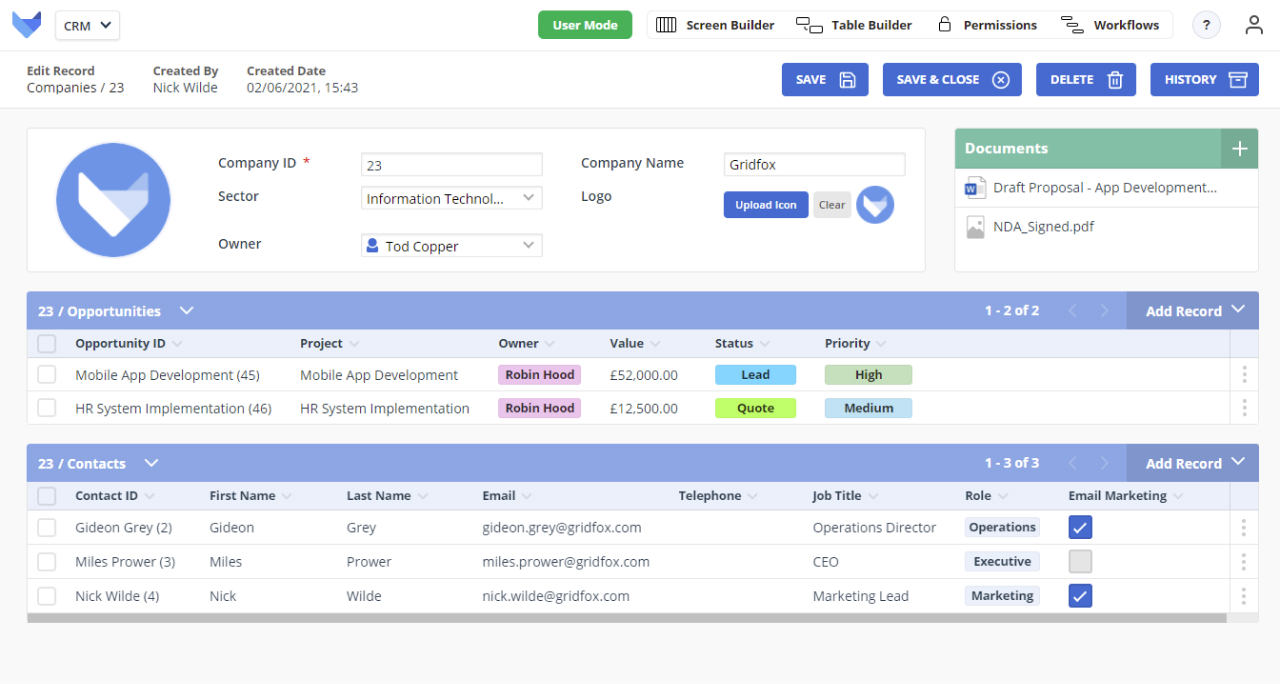
A customer relationship management (CRM) system empowers you and your team to build better relationships with your customers, and potential customers.
By having a single system to track and manage all your customers and associated activities, you can ensure your team is collaborating and working together with the most up to date information.
By using Gridfox to store information about your customers, sales opportunities and activities, you have a custom system that can grow and evolve with you business.
Rather than spending time untangling spreadsheets or administering systems that don’t work for you, with Gridfox you have the freedom to focus on the tasks that matter and drive your business forward.
This tutorial will allow you to set up a Project in Gridfox for your custom CRM. You will get an insight into a variety of features in Gridfox. You can then tweak and configure the Project to allow you to manage your work, your way.
The first step to building your custom CRM is to create a Gridfox Project. You will need to have a Gridfox Account that you can create Projects in. Sign up for an Account here.
When you signup, or login to your existing Account, start from the homepage.
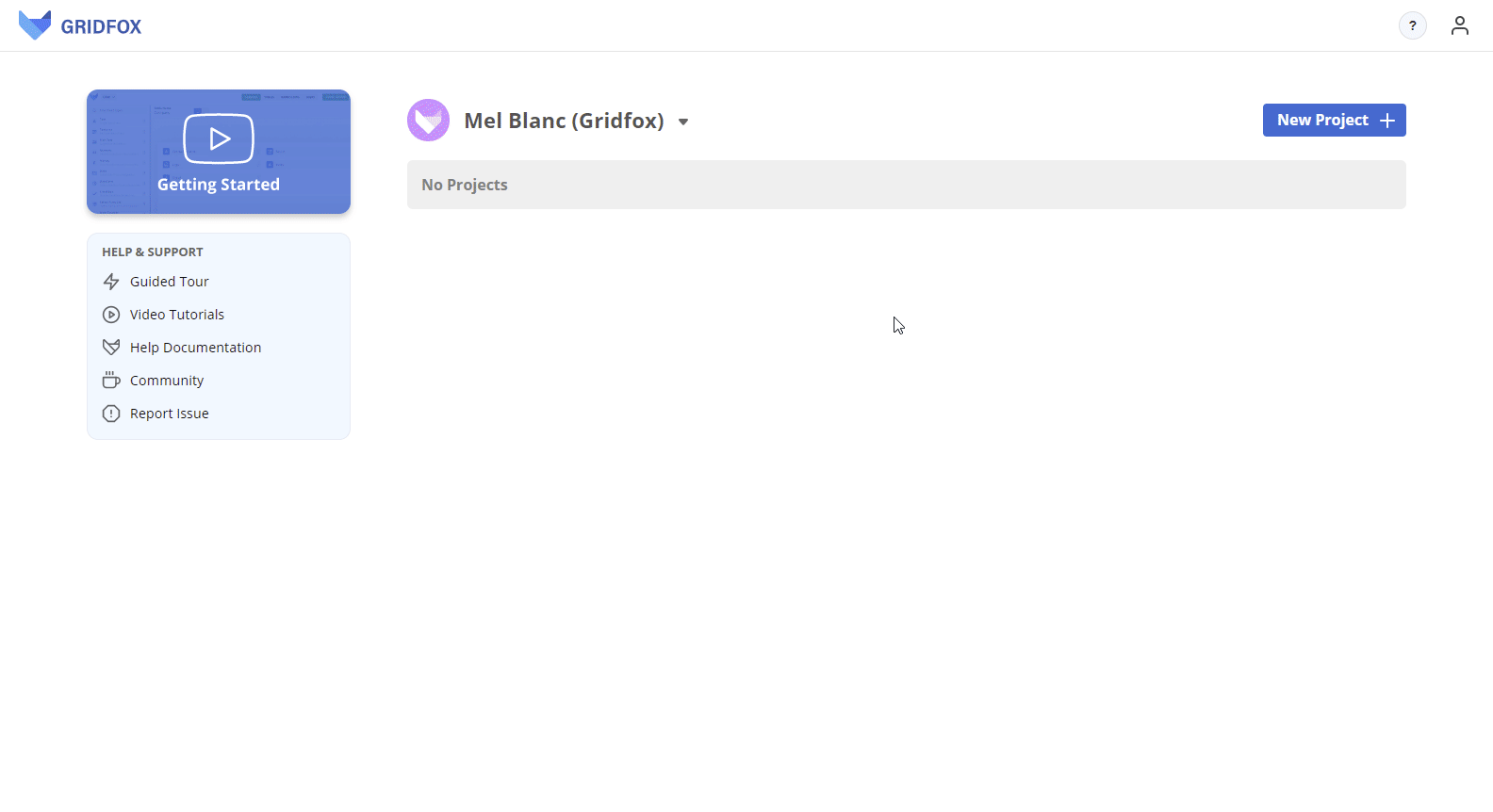
We have selected to start building the Project using the Screen Builder.
The Screen Builder allows you to create new Tables and Fields, with a focus on tailoring the layout of each of your Screens.
The Table Builder allows you also to create new Tables and Fields, allowing you to see a birds-eye view of your whole model rather than viewing each Table individually.
You can switch between the Table Builder and Screen Builder at any time.
We will use both over the course of this tutorial.
Firstly, we need to create a Table that we can store Company information in. Tables are used to store data in your app and contain lists of Records of the same type.
In Table Settings in the right hand menu, enter ‘Company’ as the Singular Table Name
Open the Field Configuration for the Sector Field and add the following List Items:
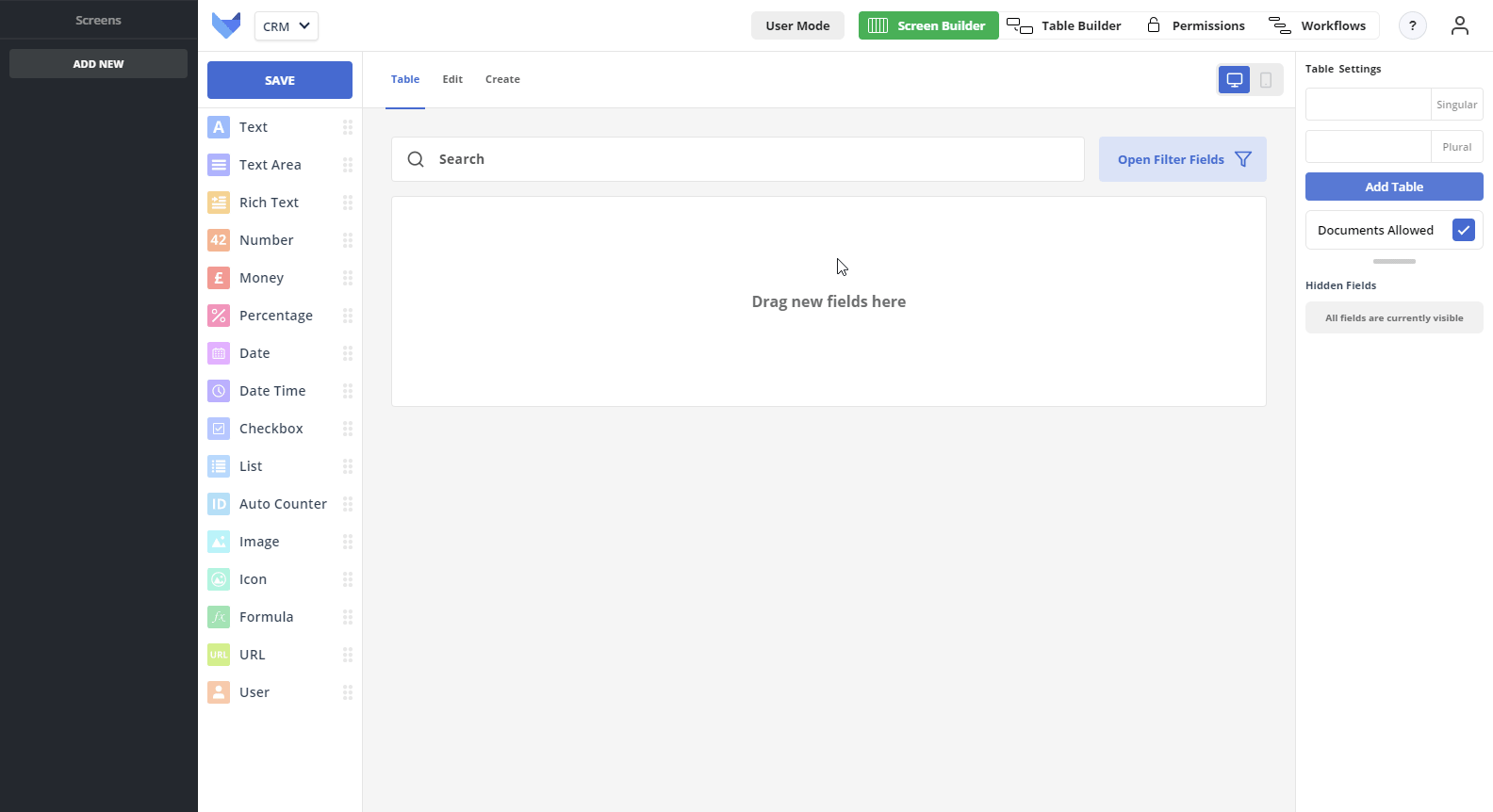
Now that the Company Table has been created, you can start storing the list of Companies as Records.
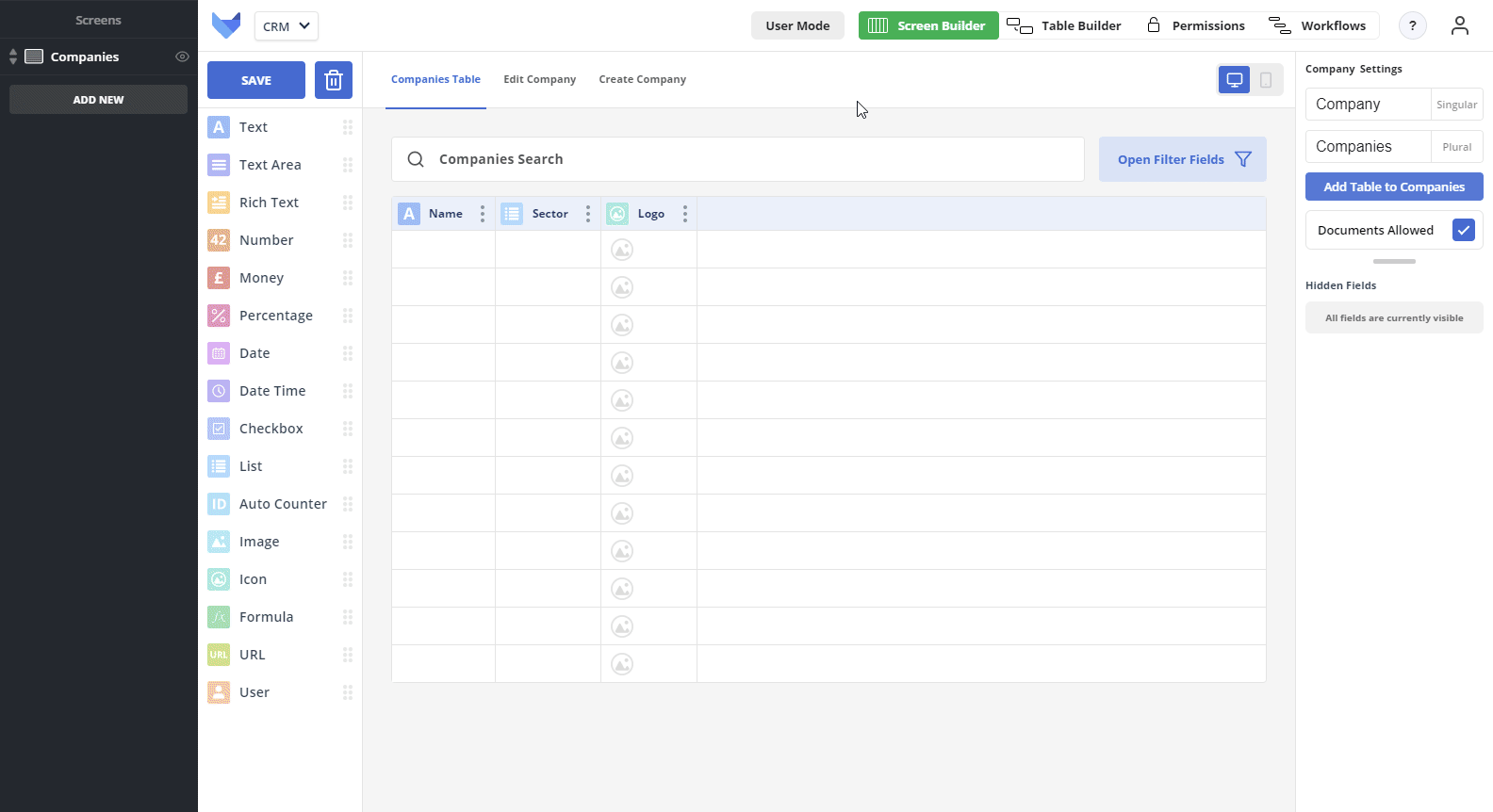
We can now create a new Table to capture sales opportunity information. The new Opportunity Table can be linked to the existing Company Table so that you can see which Opportunities are related to which Company.
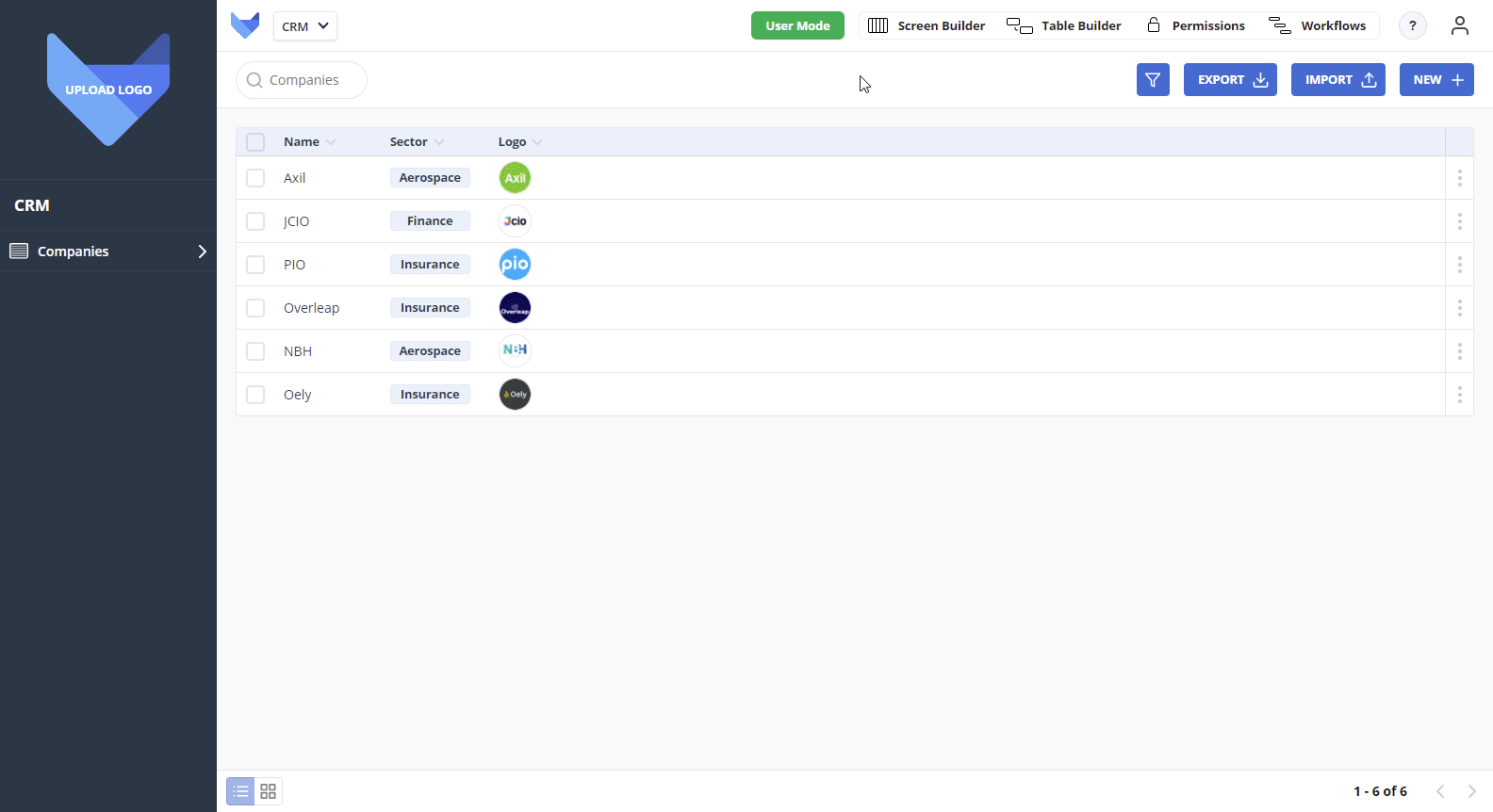
Now that the Opportunity Table has been created and is linked to the Company Table, we can add some Fields to the Opportunity Table to allow the sales team to store details about their sales opportunities.
Add the following Fields to the Opportunities Table:
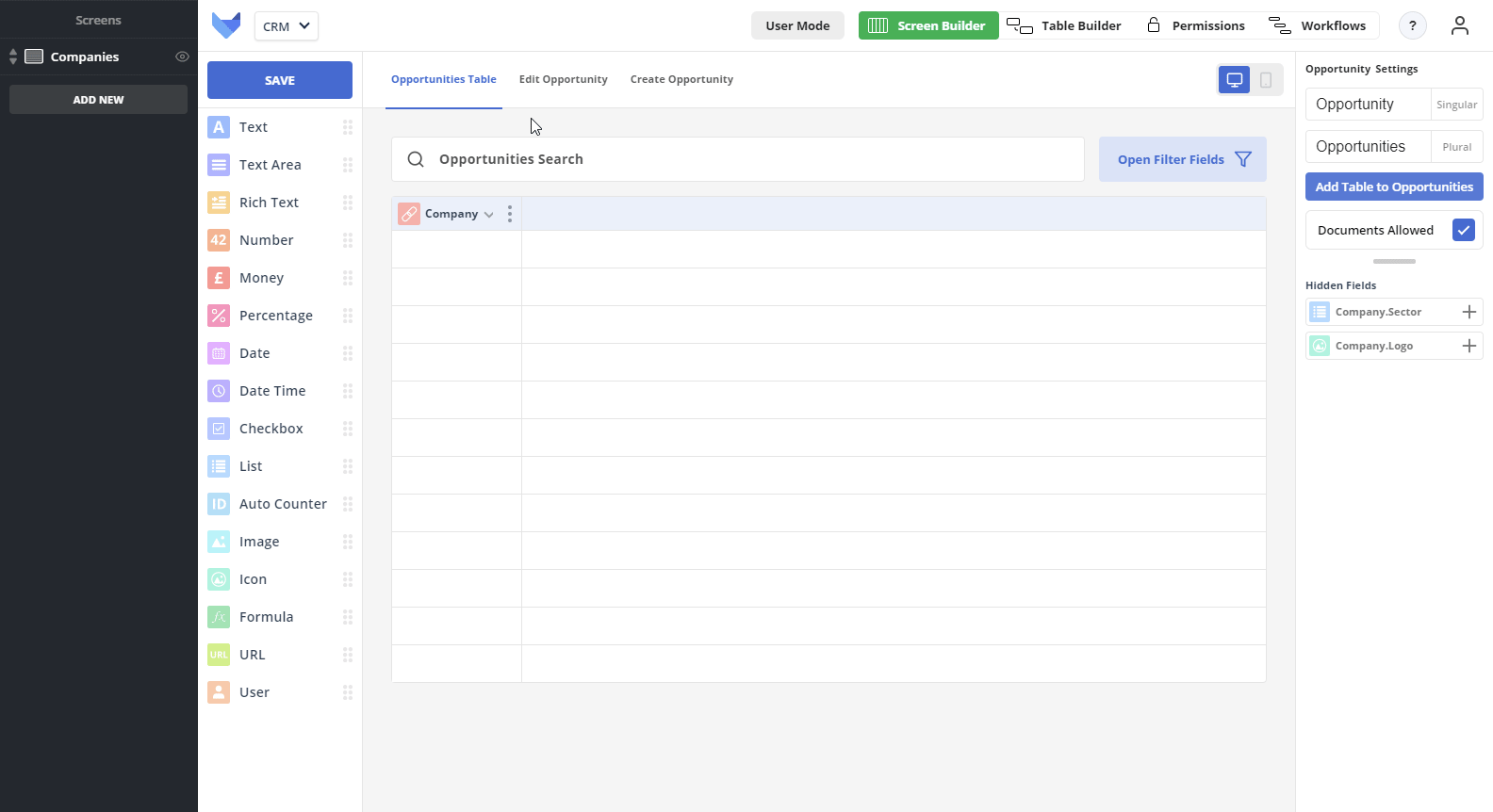
Now that the Tables are linked together, when we look at an Opportunity Record we will be able to see which Company it is linked to. When we look at a Company Record we will be able to see all related Opportunities.
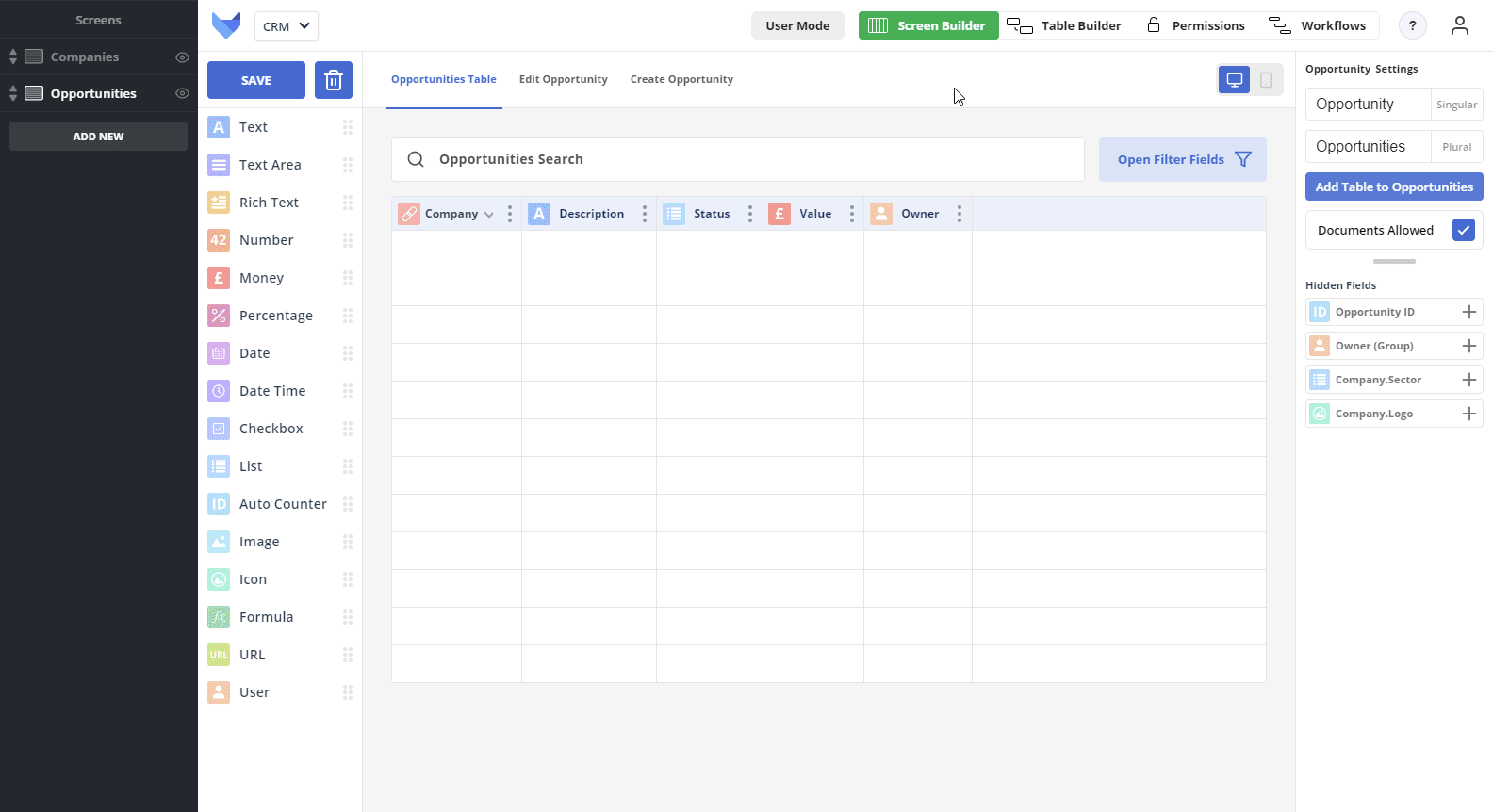
Now when we look at the list of Opportunities, we will see the Opportunity that was created from the selected Company. Select the Opportunities page in the navigation menu.
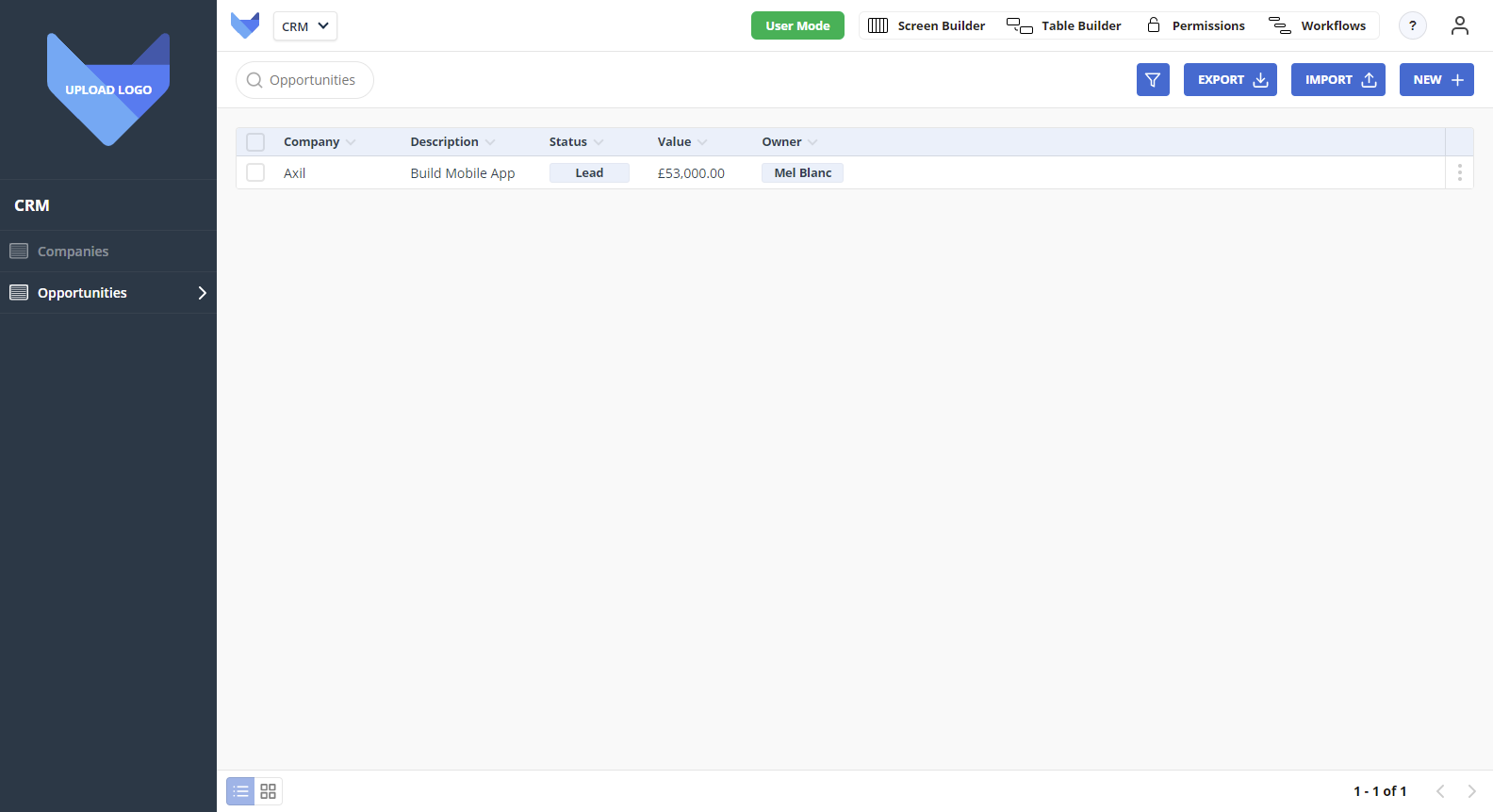
We can also create Opportunities directly from this page.
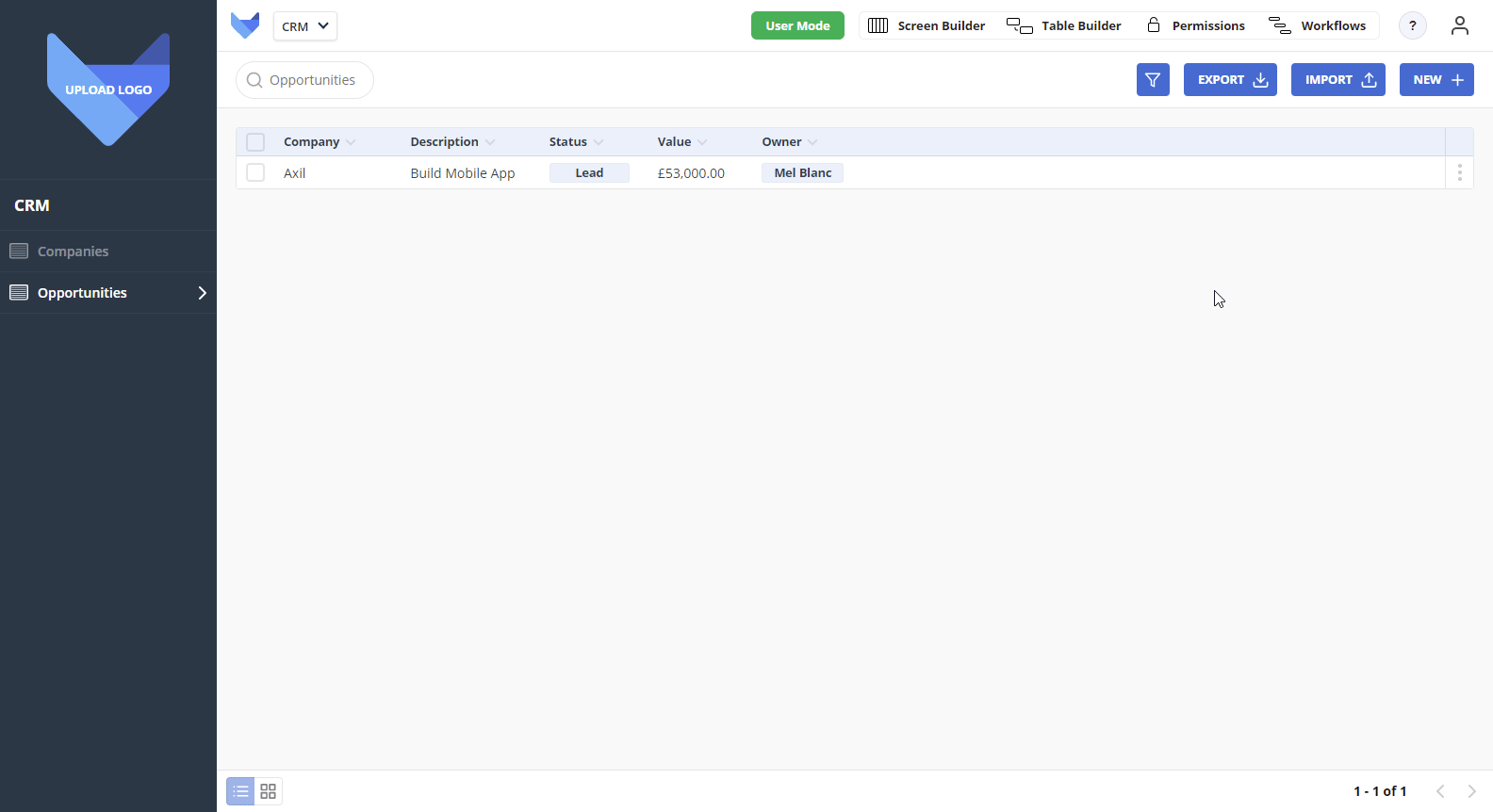
When you now take a look at the Company that you created the Opportunity for, the Opportunity will display underneath the Company details.
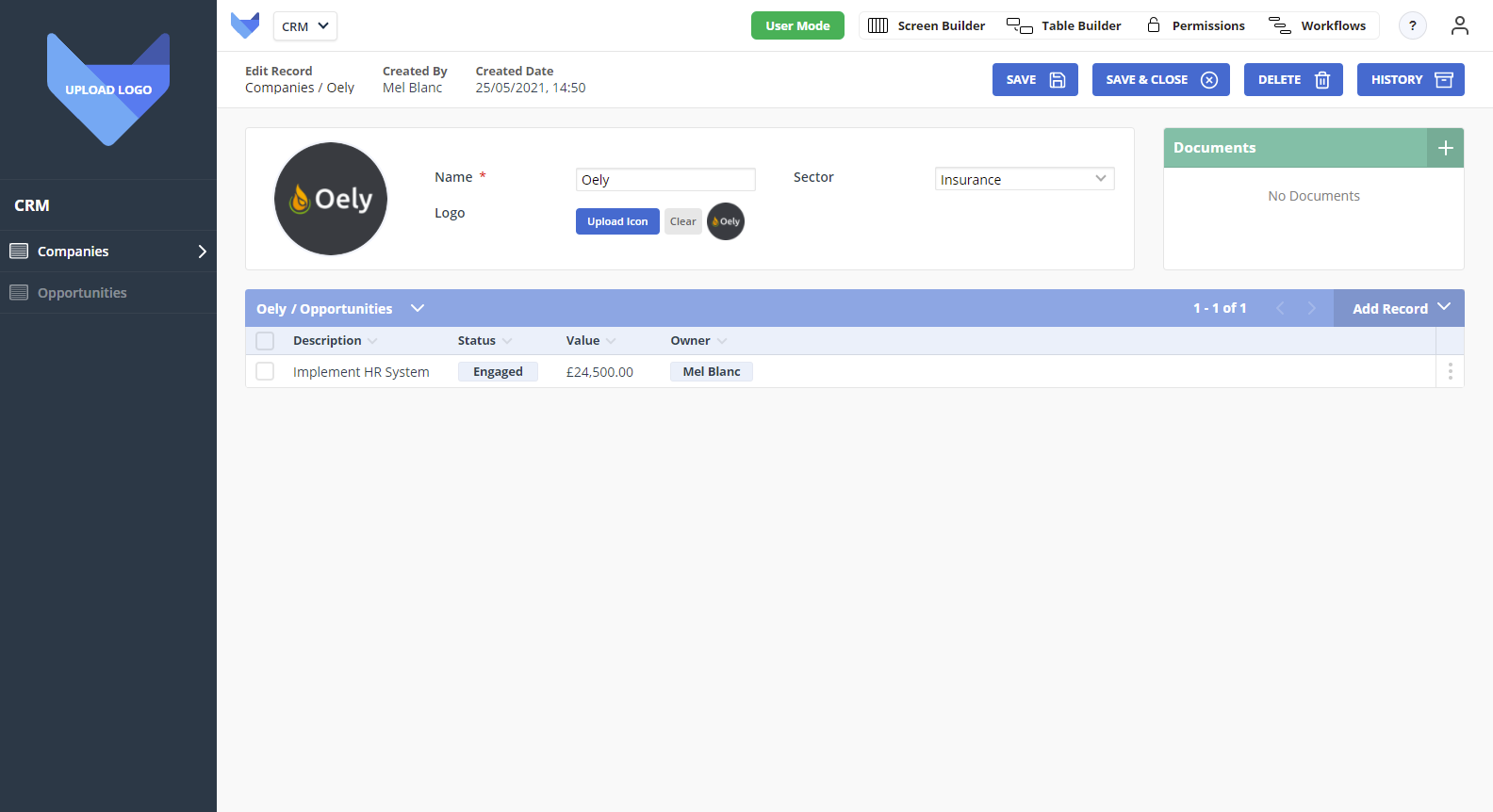
You can calculate the value of your sales pipeline by adding a probability Field to the Opportunity Table. A Formula Field can then be used to calculate the pipeline value using the probability and value Fields.
We are going to create these new Fields using the Table Builder.
[Value] * [Probability]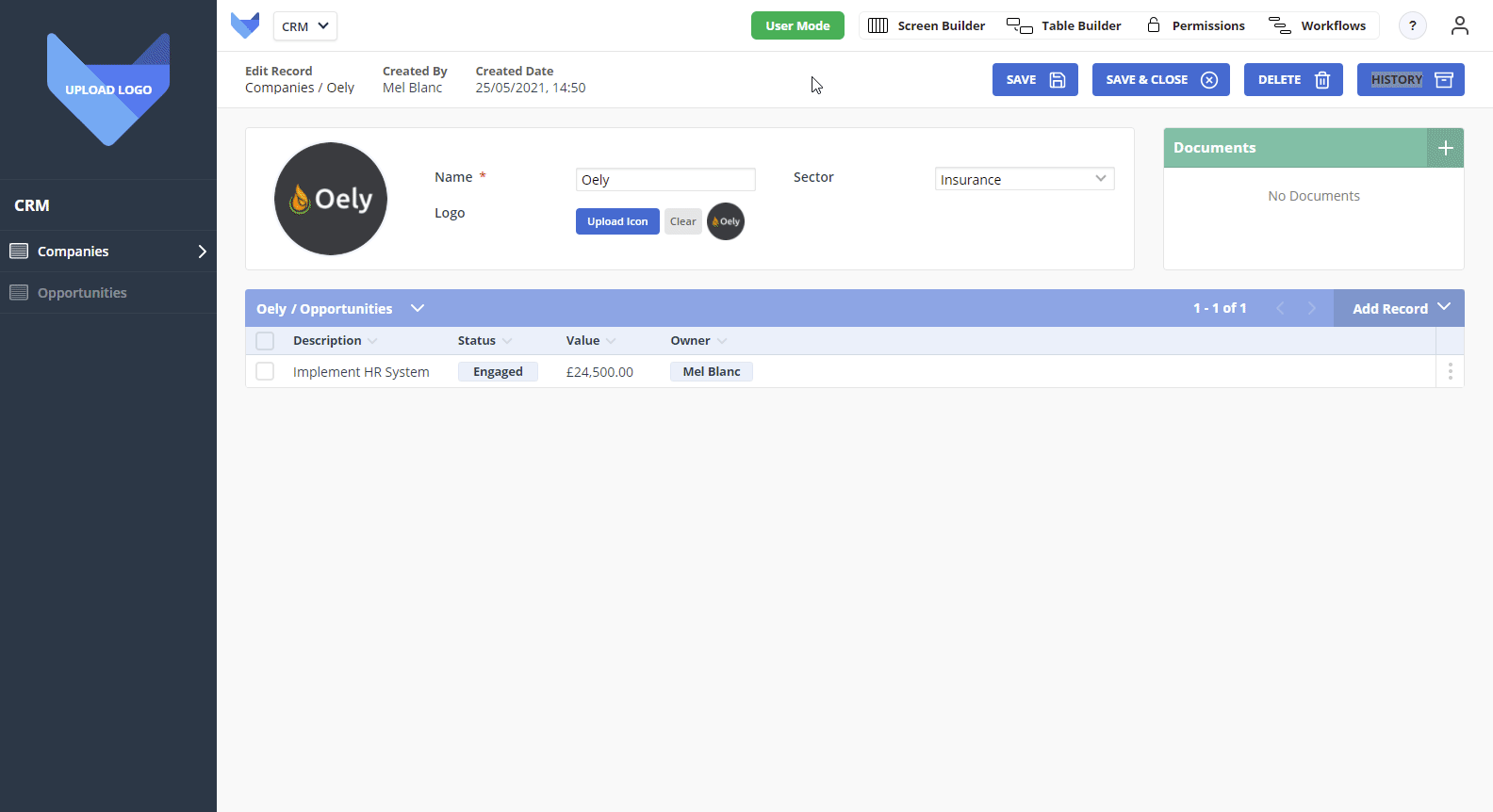
Now that we have added the Pipeline Value Formula Field to the Opportunities Table, we can set the Probability on our Opportunity Records and the Pipeline Value will be calculated.
The Pipeline Value will be calculated for the Opportunity.
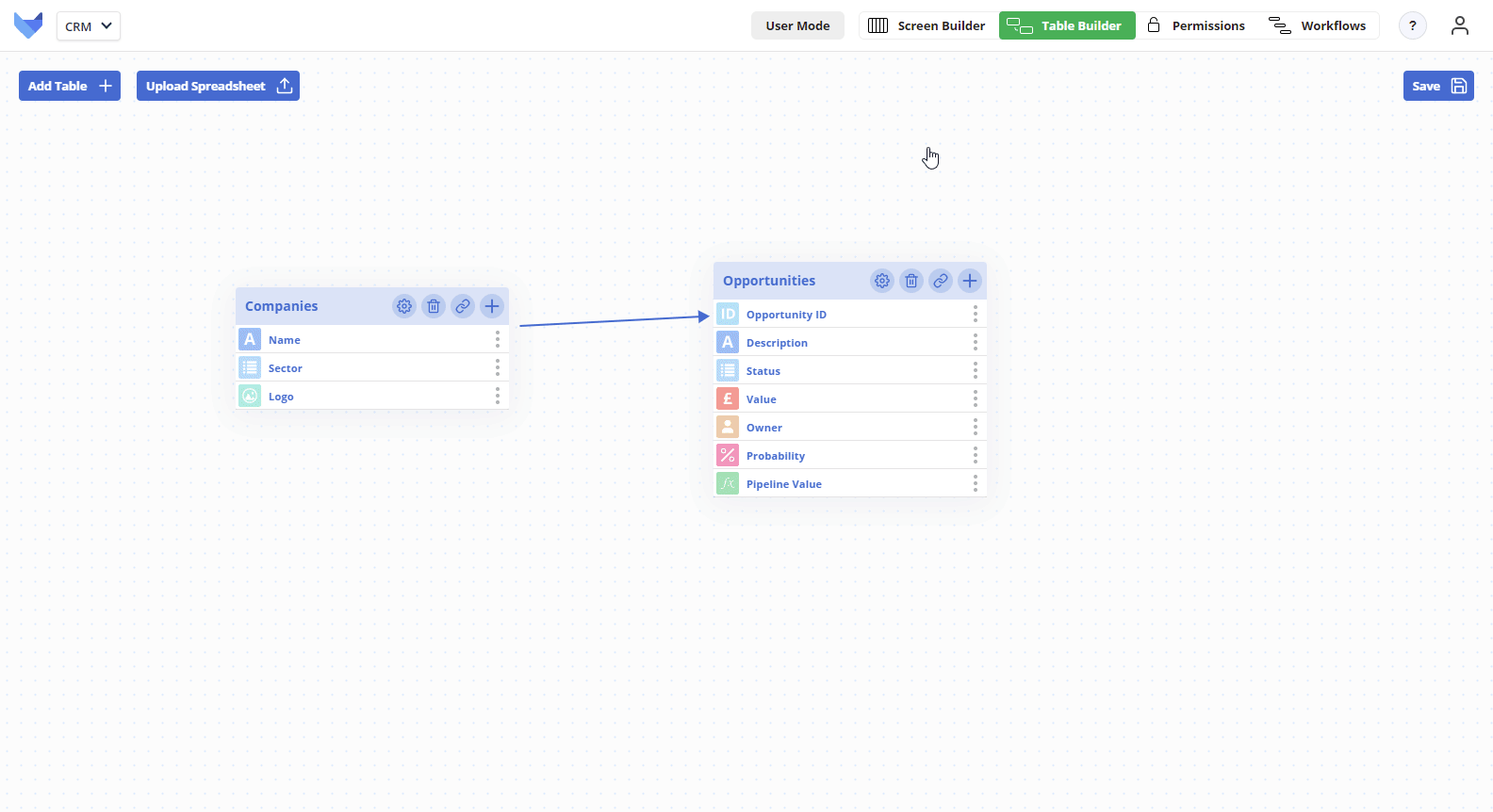
Now that you are starting to store more and more information about your opportunities, you may wish to change the Screen layout for the Opportunity Table so that all the Fields are in a logical order. Use the Screen Builder to do this.
Select the Edit Opportunity Screen
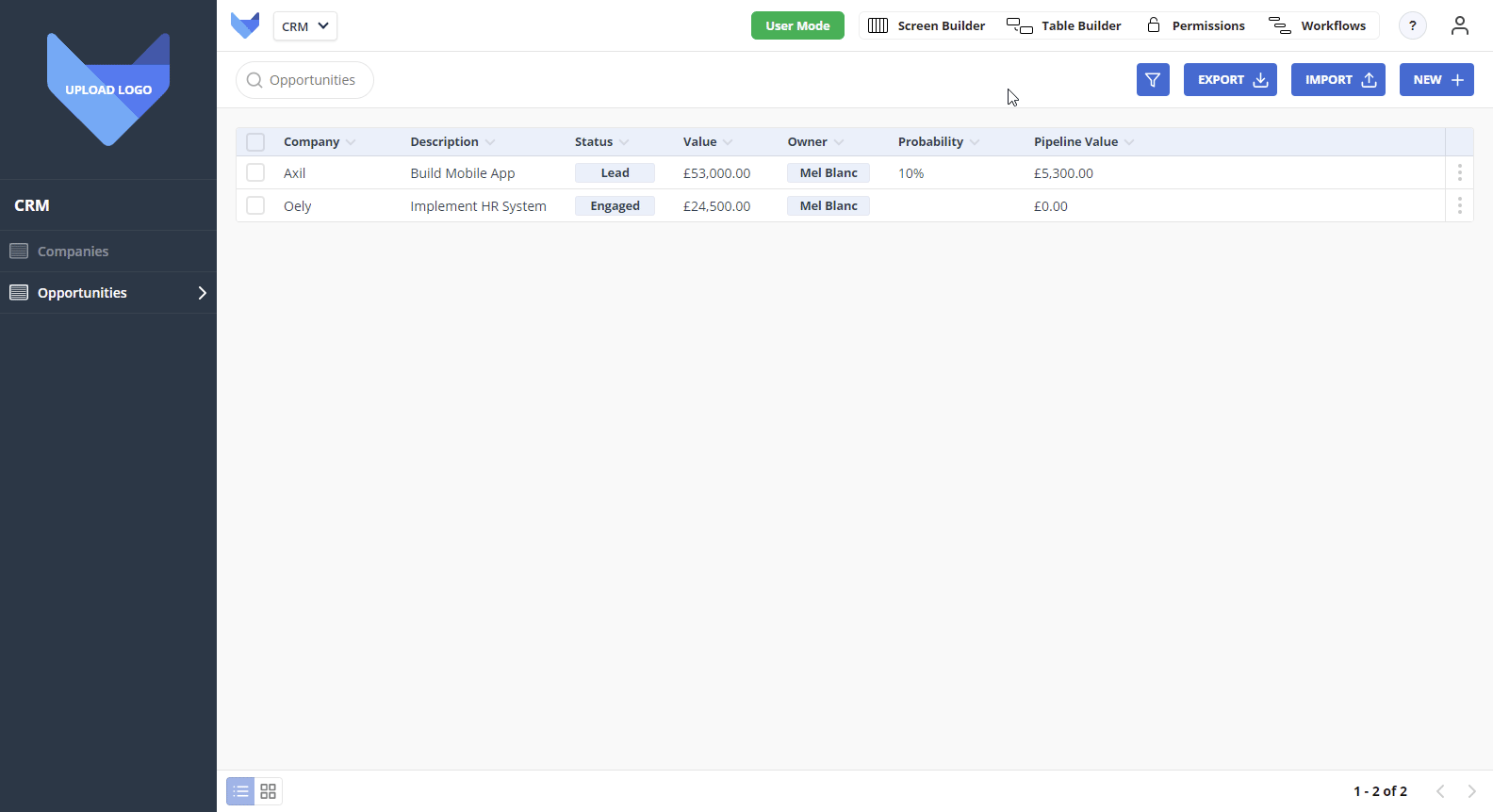
You can view these changes by clicking User Mode and selecting one of your existing Opportunity Records.
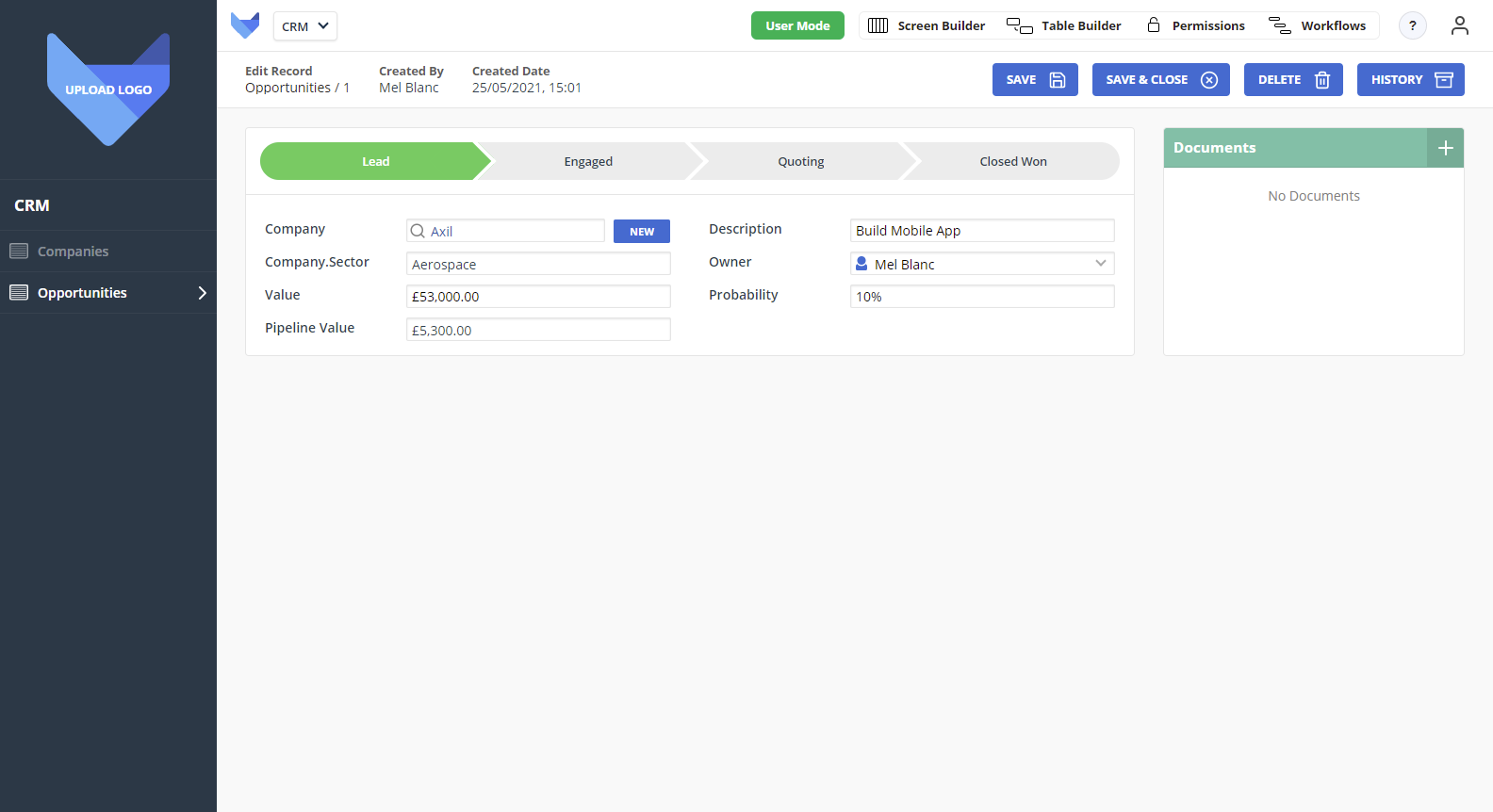
Within Gridfox, you can set Fields on your Tables to be required and to mandate that all Records must contain unique values in that Field. This helps your team know which pieces are data are most important on a Record and ensure your sales process is followed.
We are going to set the Opportunity Status as required to ensure all Opportunities have a Status specified.
Now when a new Opportunity is created, it cannot be saved until a Status has been specified.
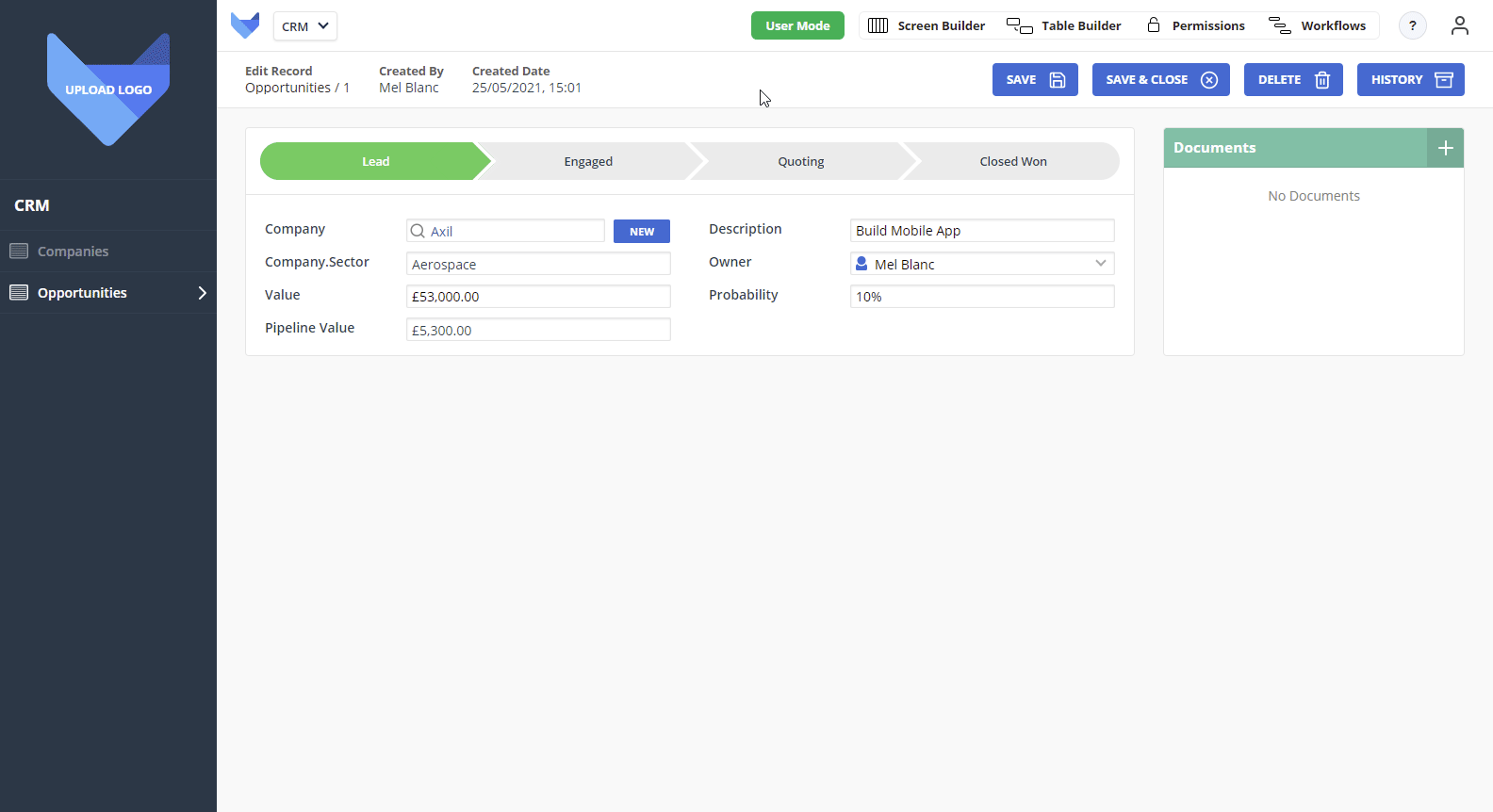
To see this in action, close Builder Mode by clicking User Mode and create a new Opportunity. You will see a red star against the Status Field and you will be unable to save without specifying a Status.
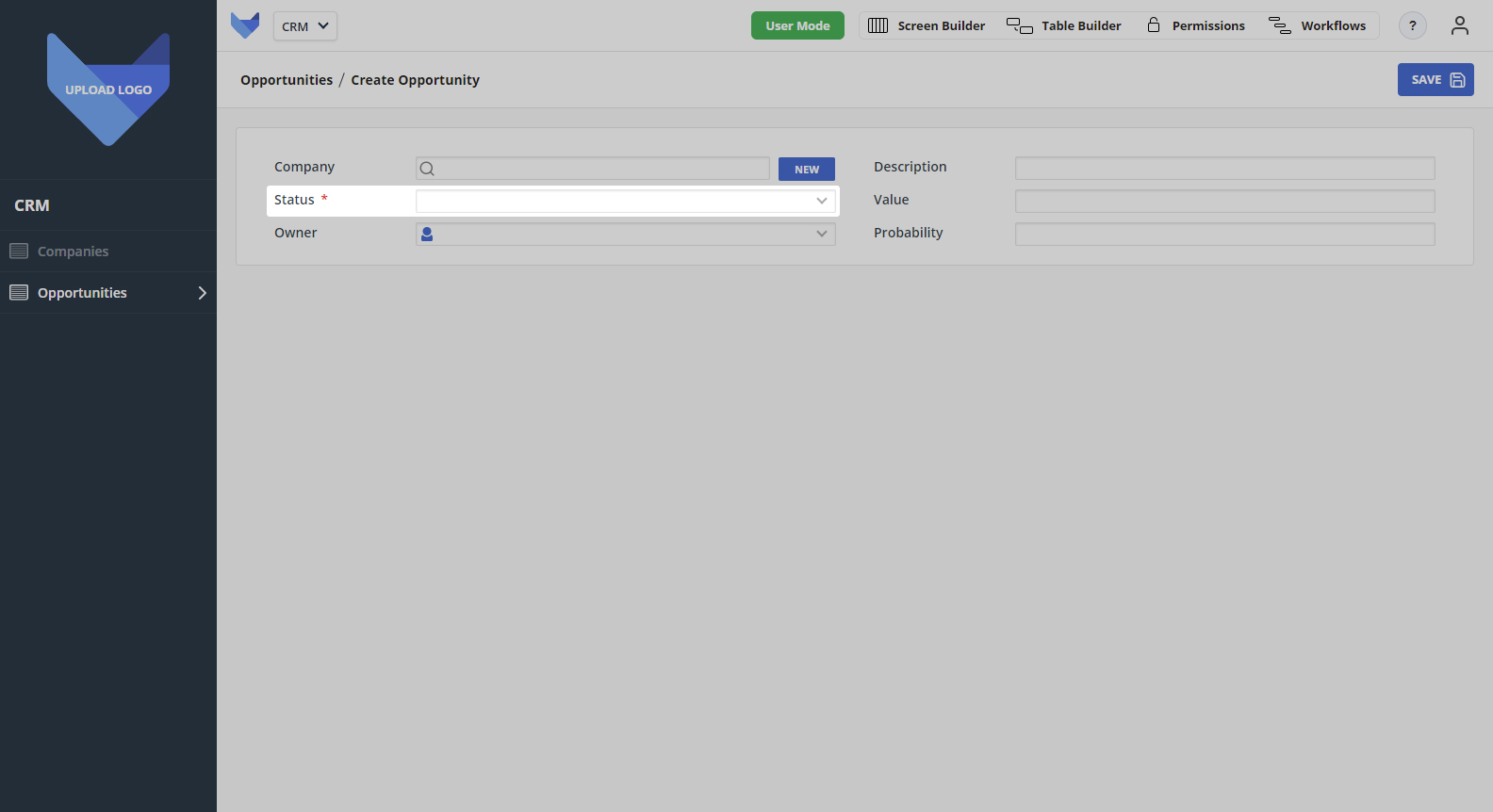
To help your sales team get a picture of where their Opportunities are up to in the pipeline, you can create a Board which will show all Opportunities grouped by status. The team will be able to see at-a-glance what they have coming up and where they may need to take action.
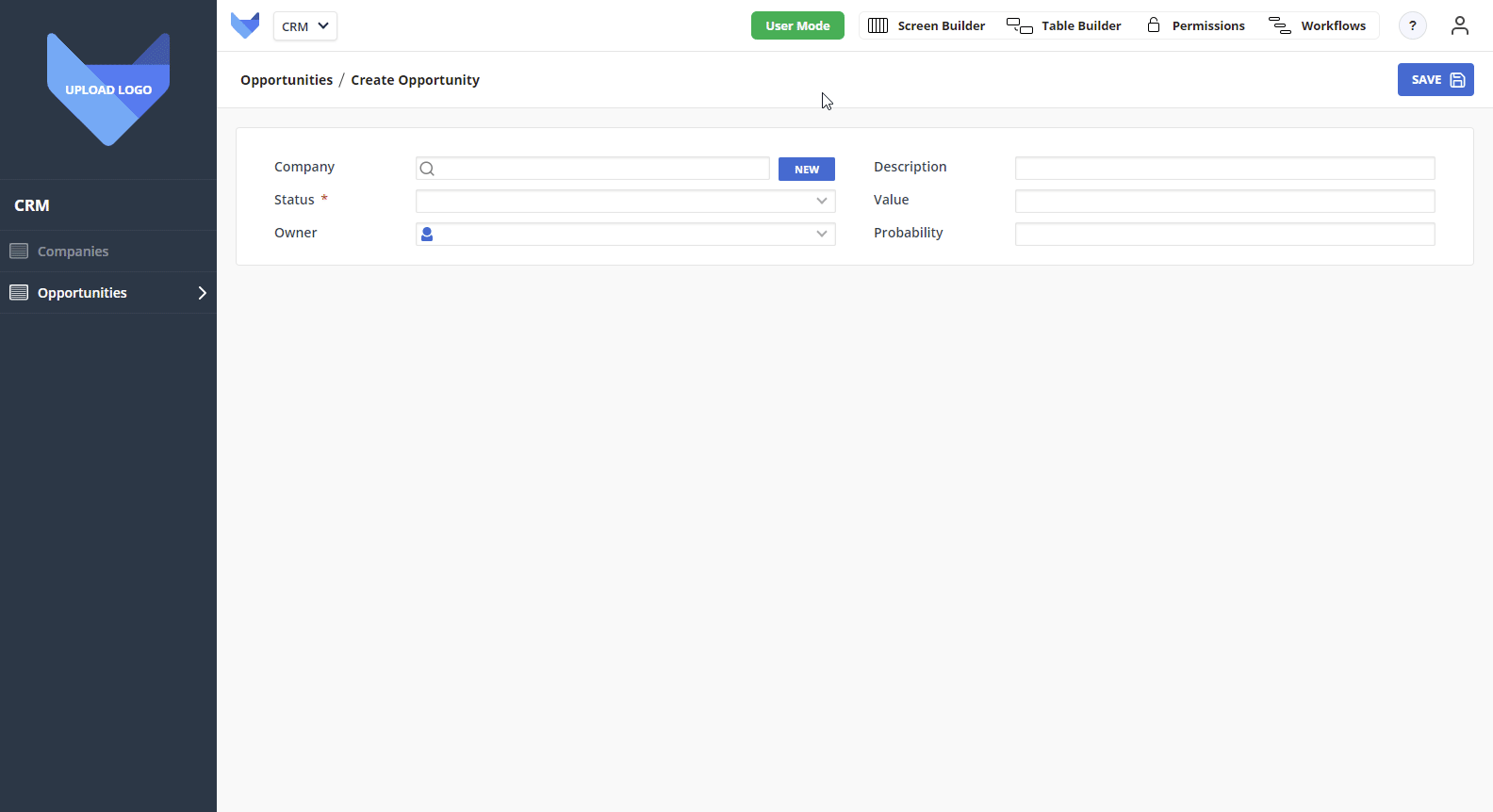
Now the Board has been added, we can configure it to show our Opportunity Records.
In Select Display Fields, choose:
In Select Filter Fields, choose:
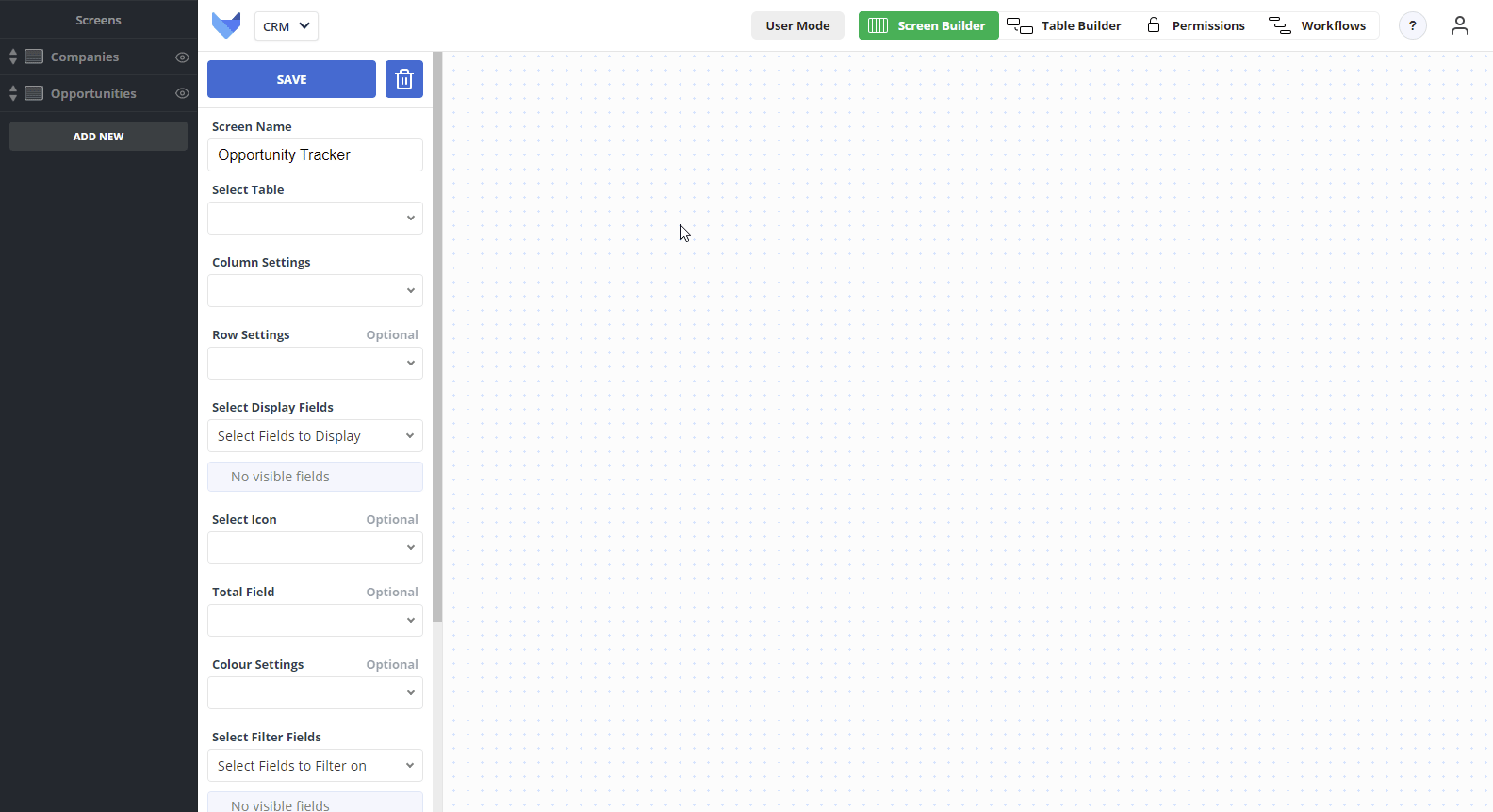
From the Board, your team can quickly see the status of all their Opportunities. They can also quickly update the status by dragging cards between columns, and create new Opportunities.
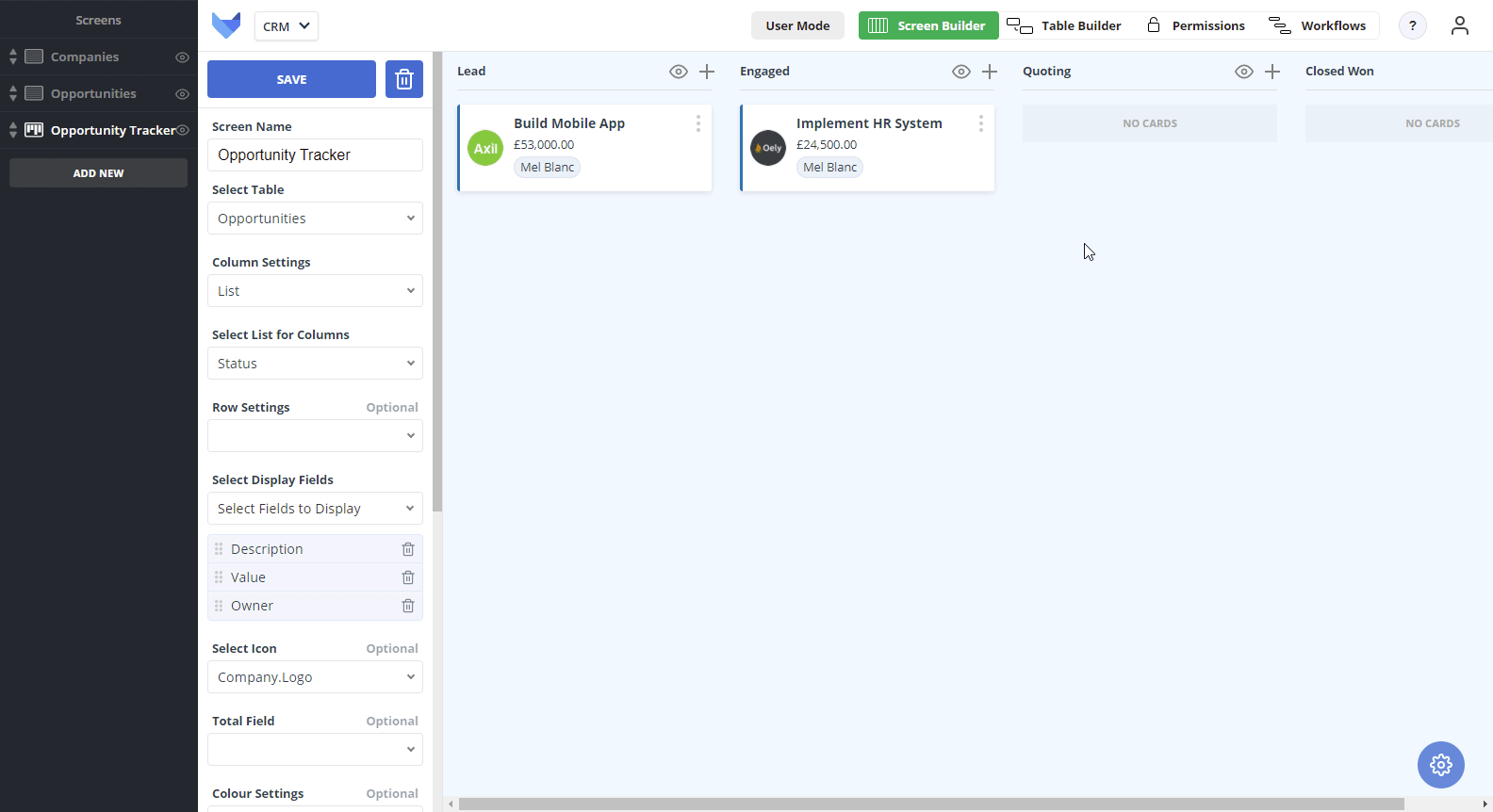
Your team can all use the Board to manage their workload, giving full visibility to everyone on the team.
Now that we have created a Board for our Opportunities, it may be the standard list Screen for Opportunities becomes less useful. We can toggle the visibility of Screens to show and hide them for the Users.
We would also like to move the new Opportunity Tracker Board to the top of the Screen list so that it is the first thing the team see when they open the Project.
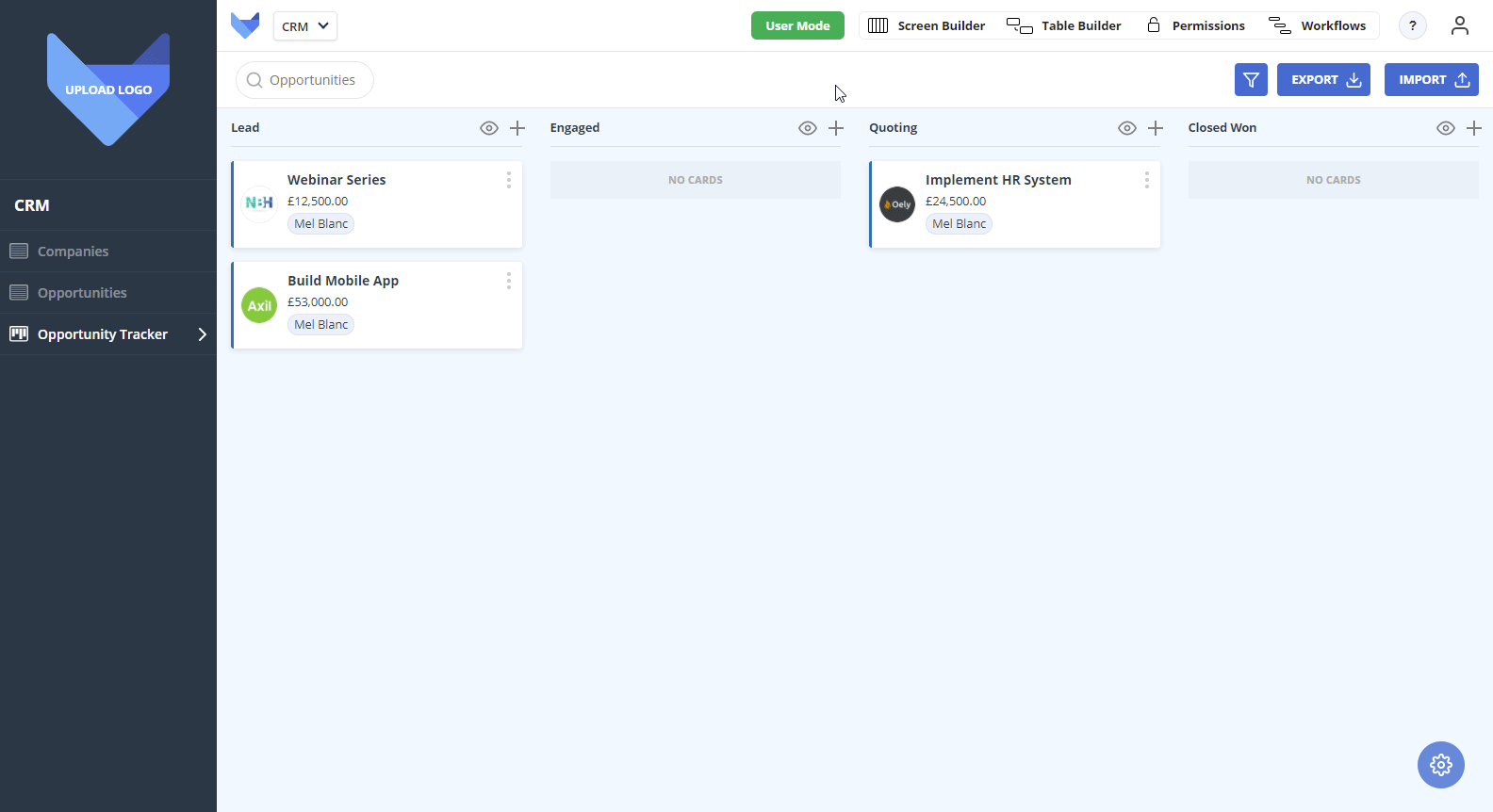
Before you invite your Team to the Project, you can specify a Project Logo.
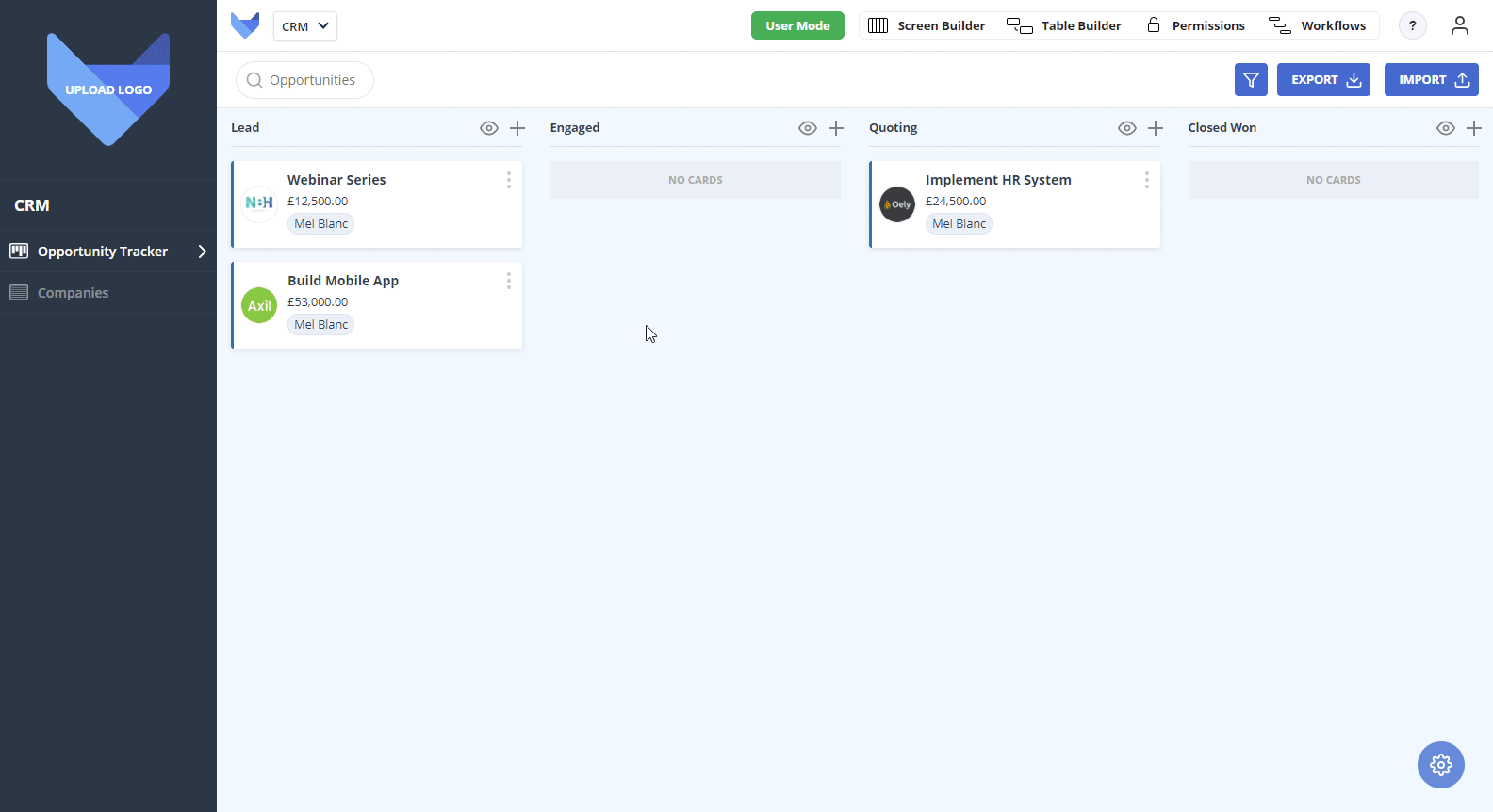
Now that you have configured your Project so that it is ready for your team, you can now invite your teammates. Firstly, we will configure the permissions that you team should be granted, and then send out the invites.
Groups control the permissions that the users in your Project have. We are going to create a new Group for the permissions that you sales team should have.
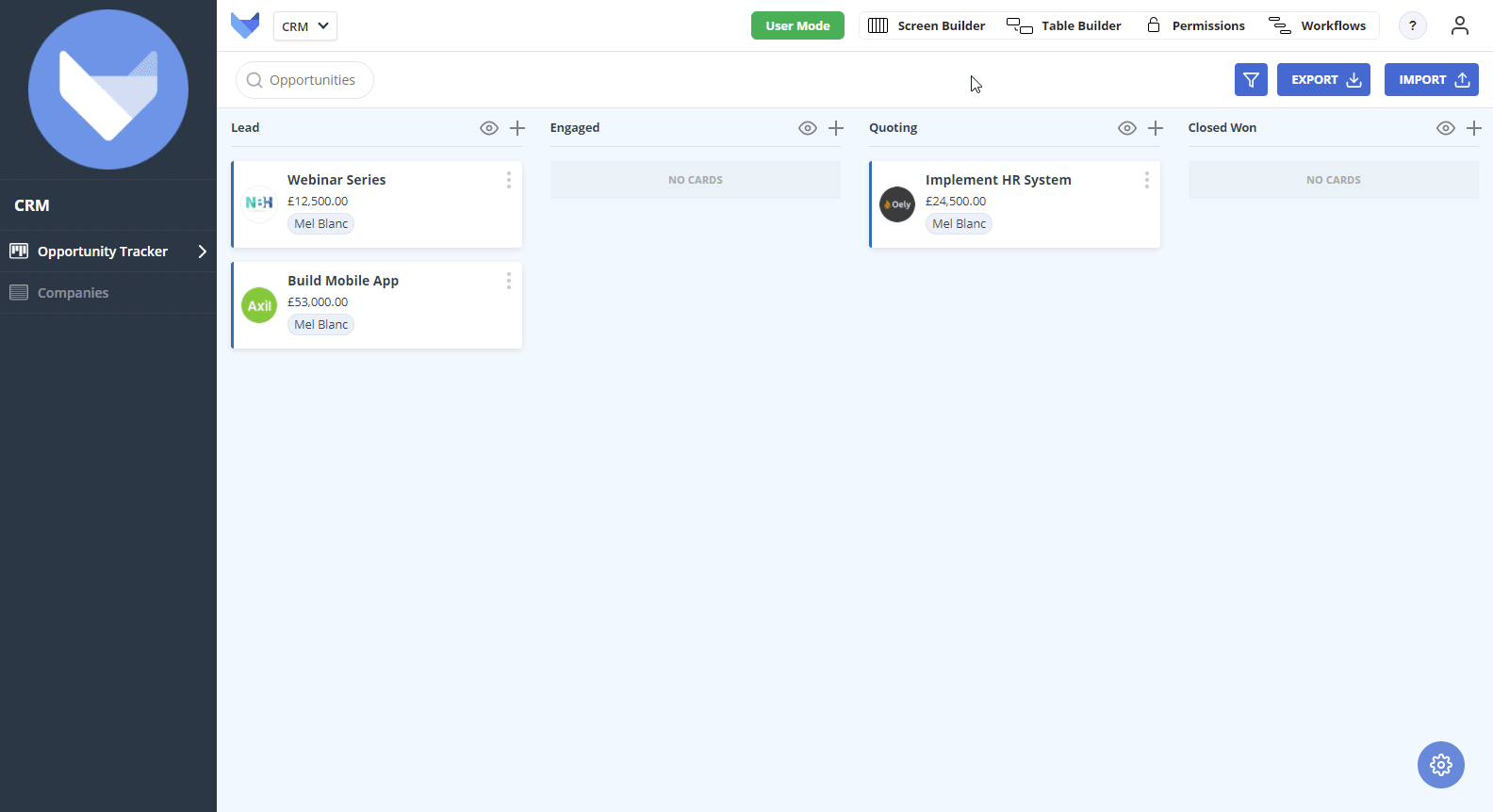
Now that the Group has been created, we can specify the level of access that Users in this Group will have.
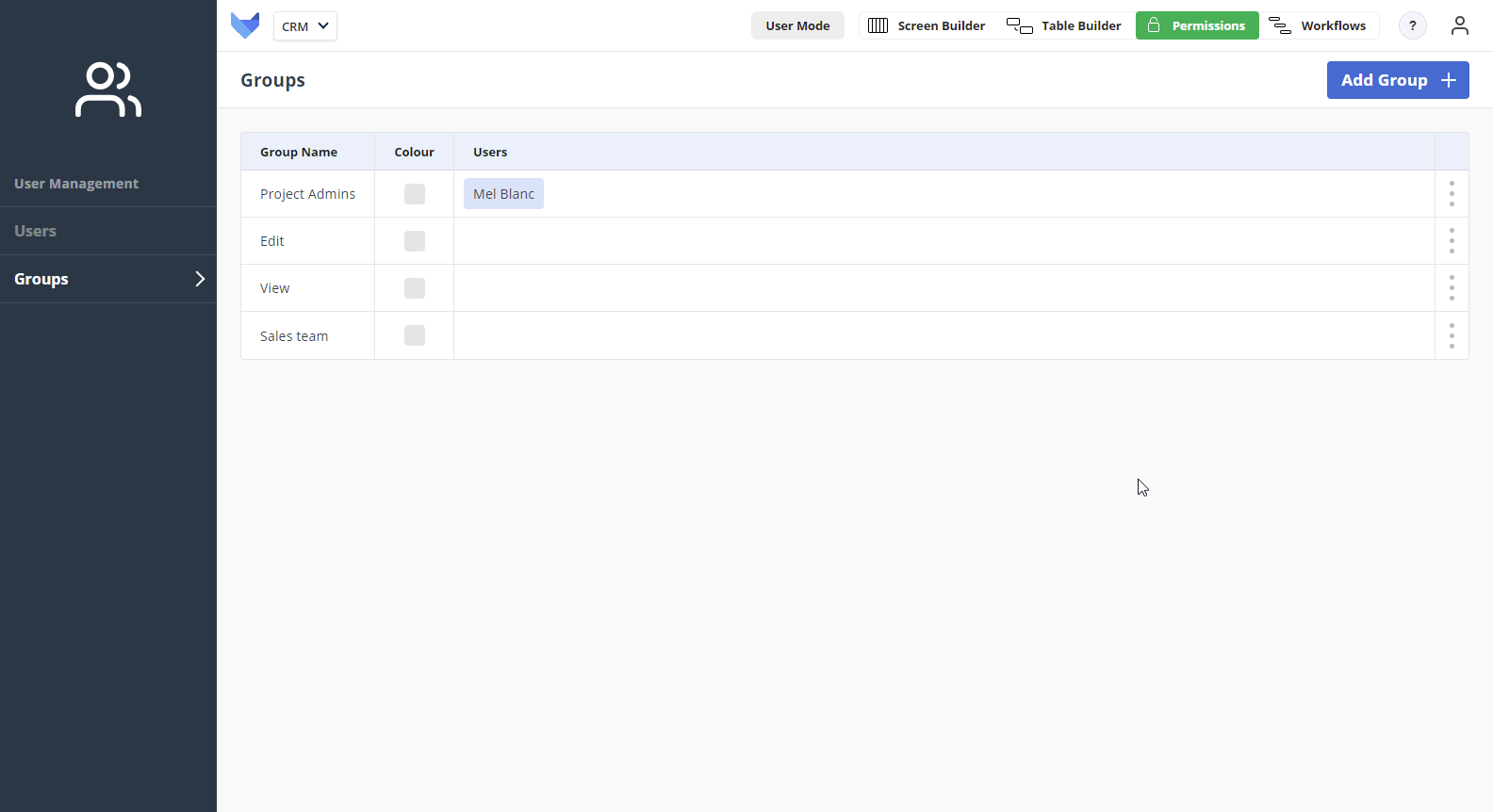
Users in this Group will be able to see the list of Companies, but not make any changes to existing Company Records. They will be able to create new Opportunities, and edit existing Opportunities.
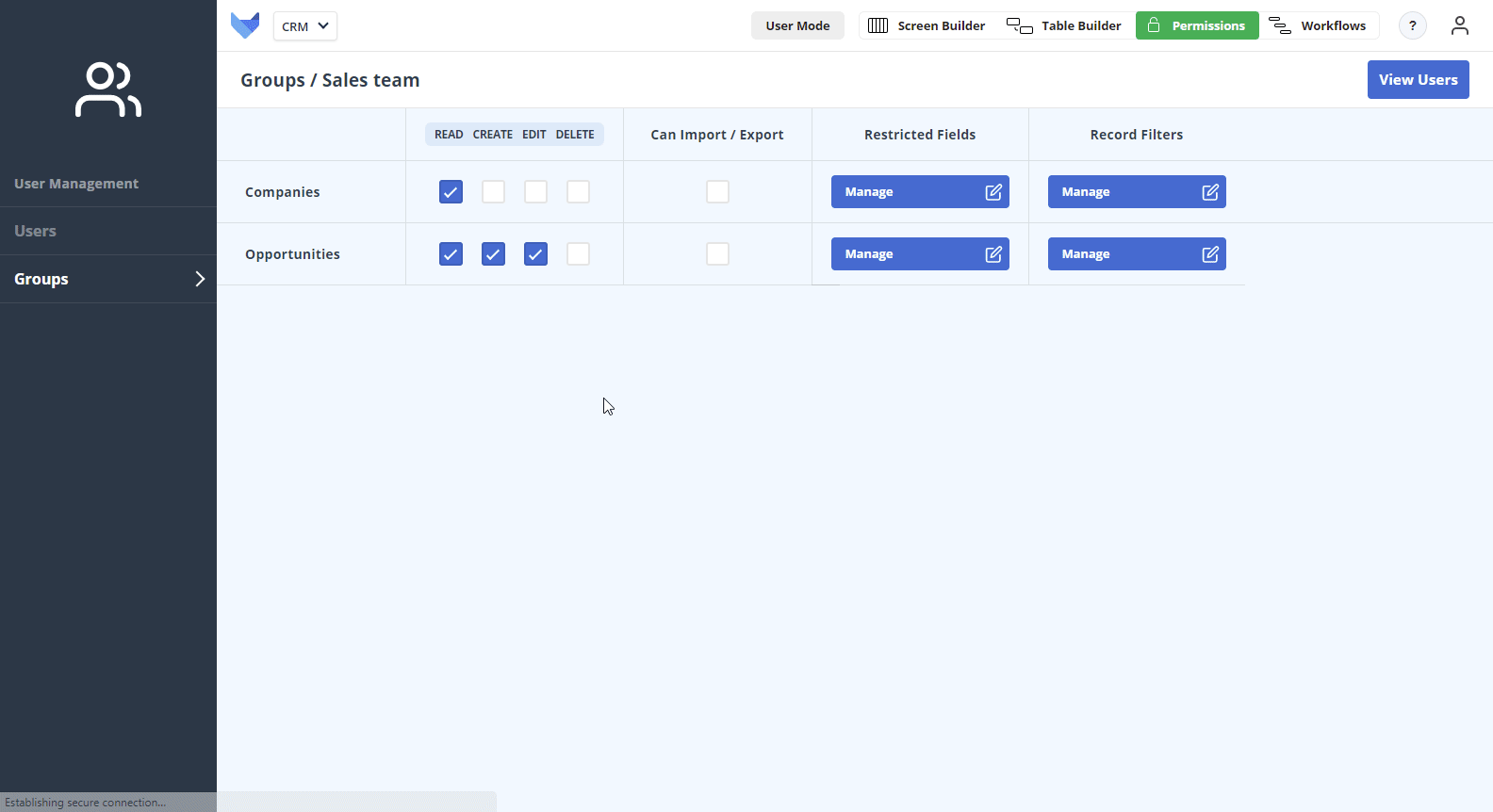
Your teammates will all receive an invite link, inviting them to sign up to a Gridfox. Once they have completed signup, they will get immediate access to your new CRM Project.
Now that you have invited your team, you can assign each of your teammates a colour so that they can quickly see which Records are assigned to them.
Select a colour from the preset list
Alternatively, specify a custom colour by clicking one of the blank boxes underneath the preset options
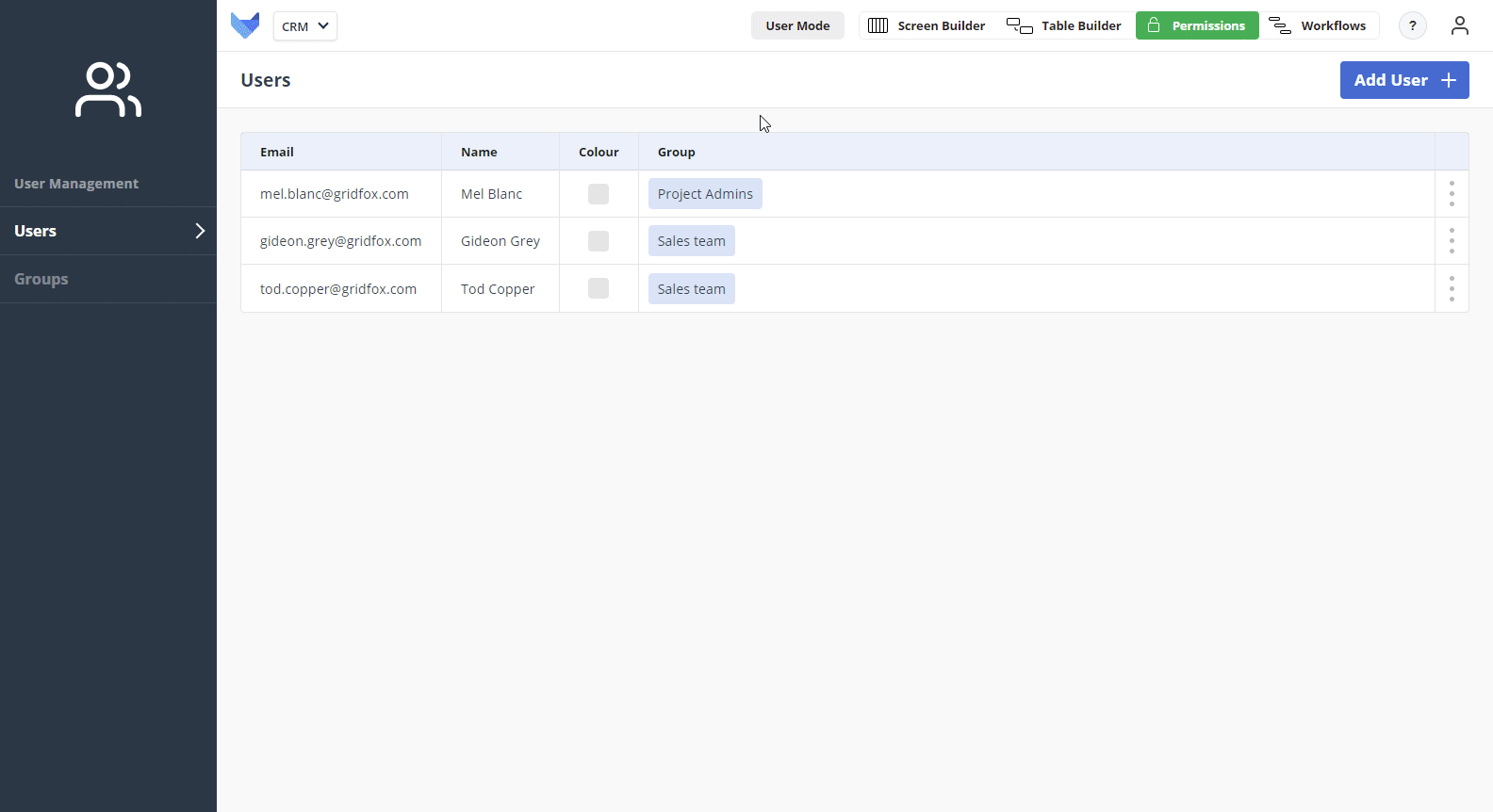
Now that your team are up and running with Gridfox, you can assign them to some of the existing Opportunities, as well as letting them create their own.
To amend the existing Opportunities, take the following steps:
You will see on the Board that the Opportunity has been updated, and the colour that was assigned to each user is displayed.
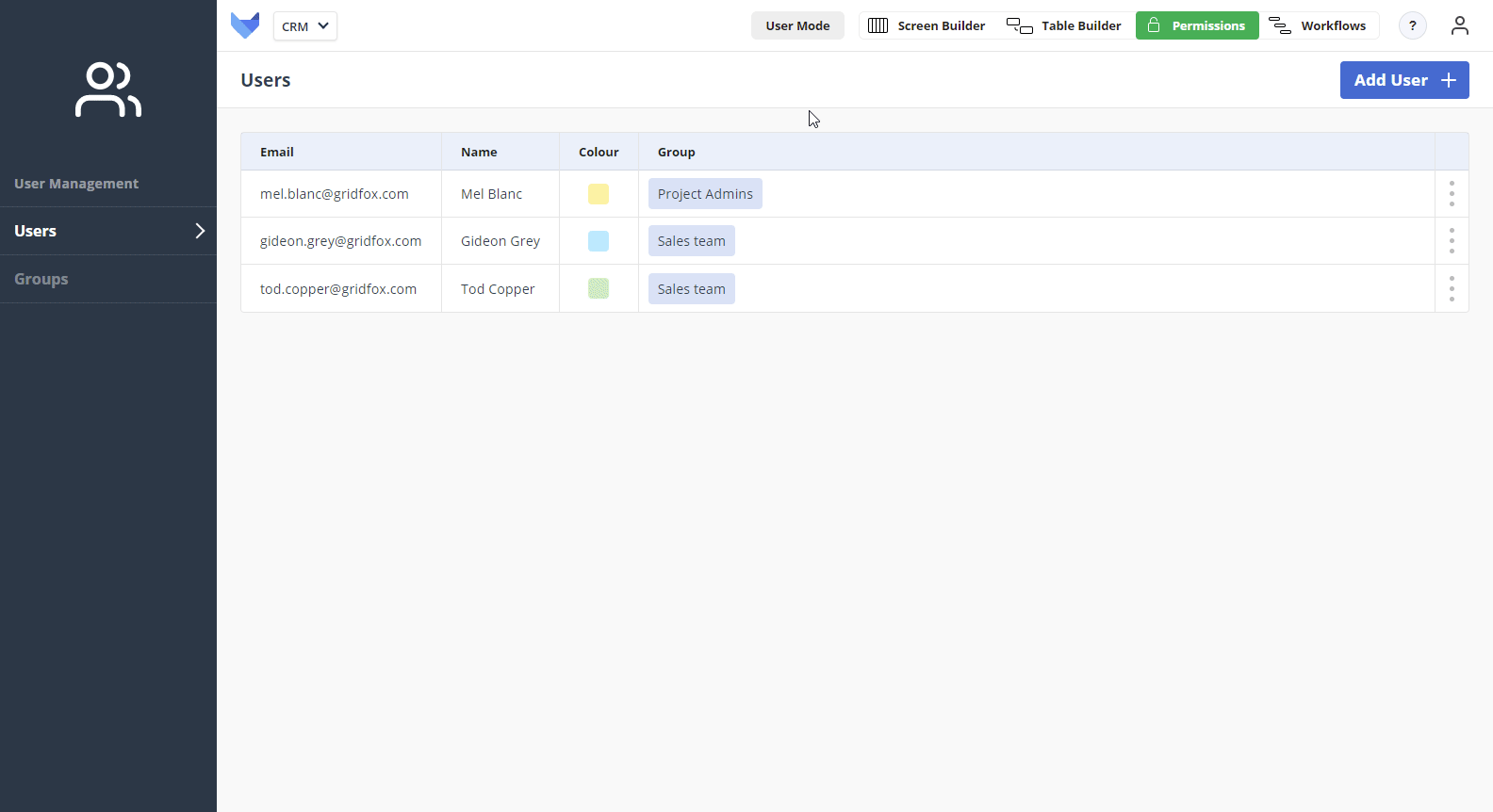
In the same way we assigned a colour to each of the users so that it was quick to see who was assigned to what, we can also assign colours to List Items in List Fields. We can set a colour for each of the Opportunity Statuses.
Select a colour from the preset list
Alternatively, specify a custom colour by clicking one of the blank boxes underneath the preset options
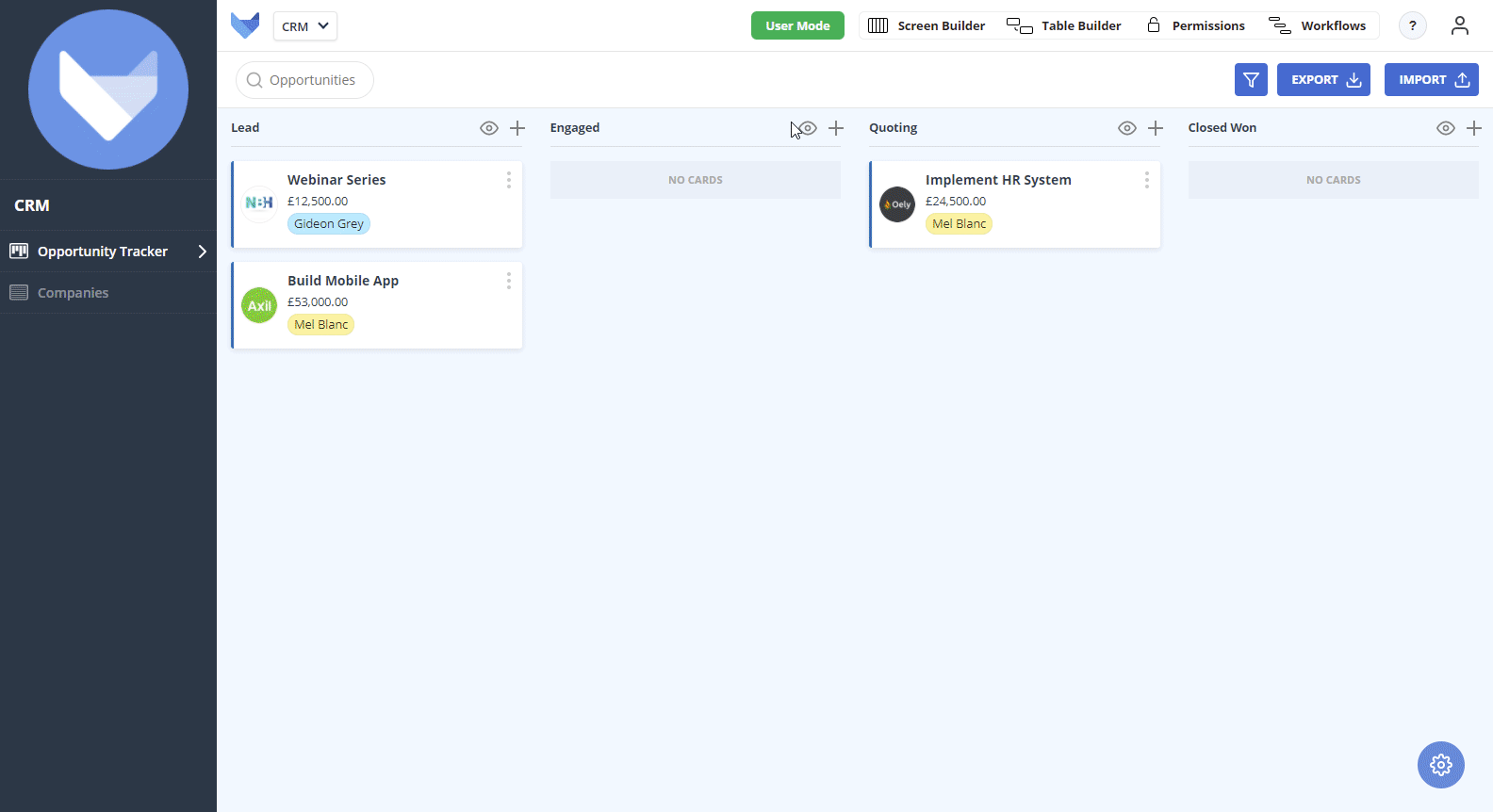
Whilst your team will benefit from full visibility of everything going on within the team, to help them focus on their own work you can create a filter for the Opportunity Tracker Board which will allow them to just see their own Opportunities.
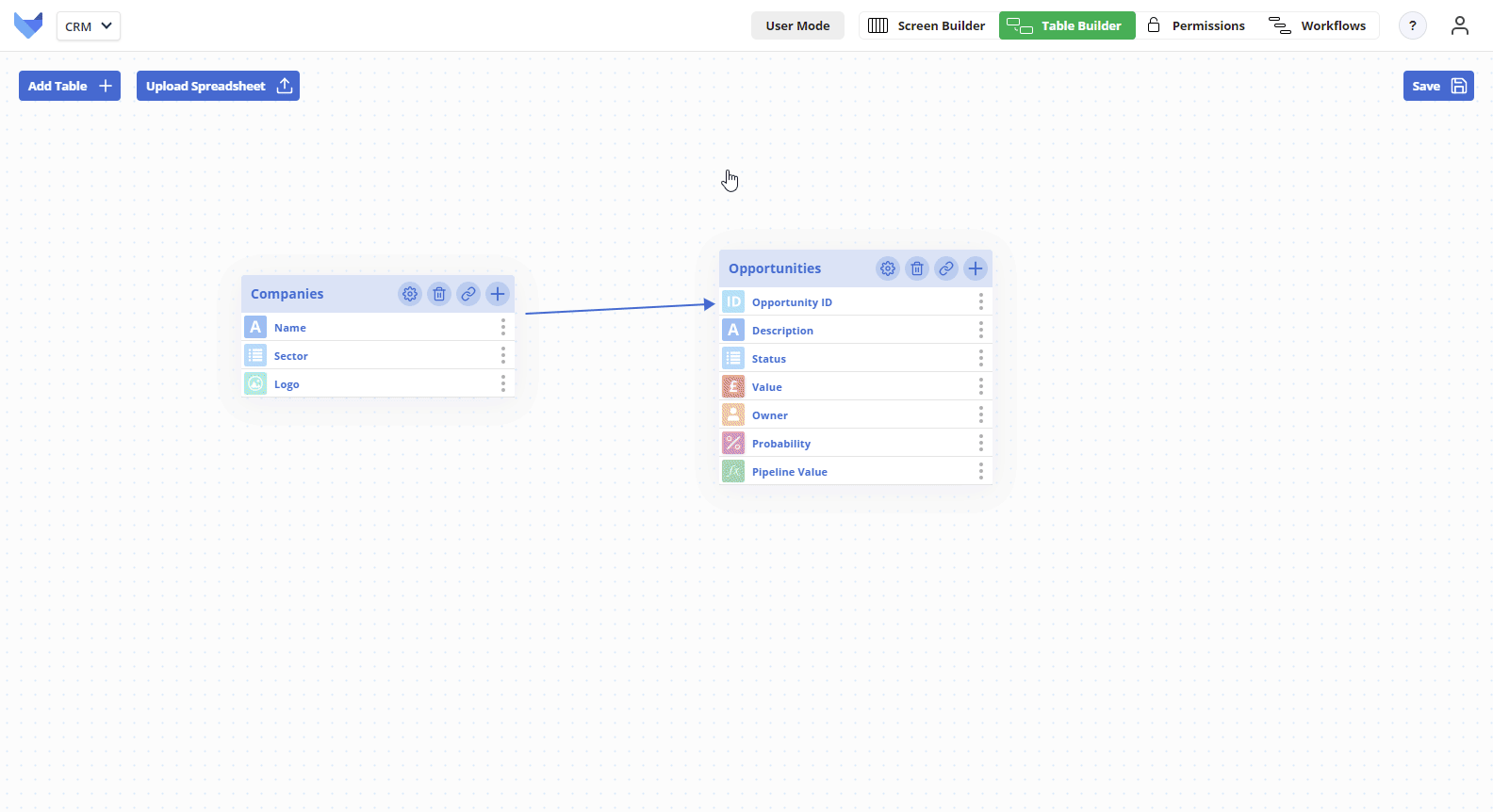
Now when your team is using the CRM Project, they will have quick access to view their own Opportunities by selecting this filter from the navigation menu.
To help your team keep on top of their workload, you can add in a related Tasks Table to help them keep track of everything they need to do for a given Opportunity.
Add the following Fields to the Tasks Table:
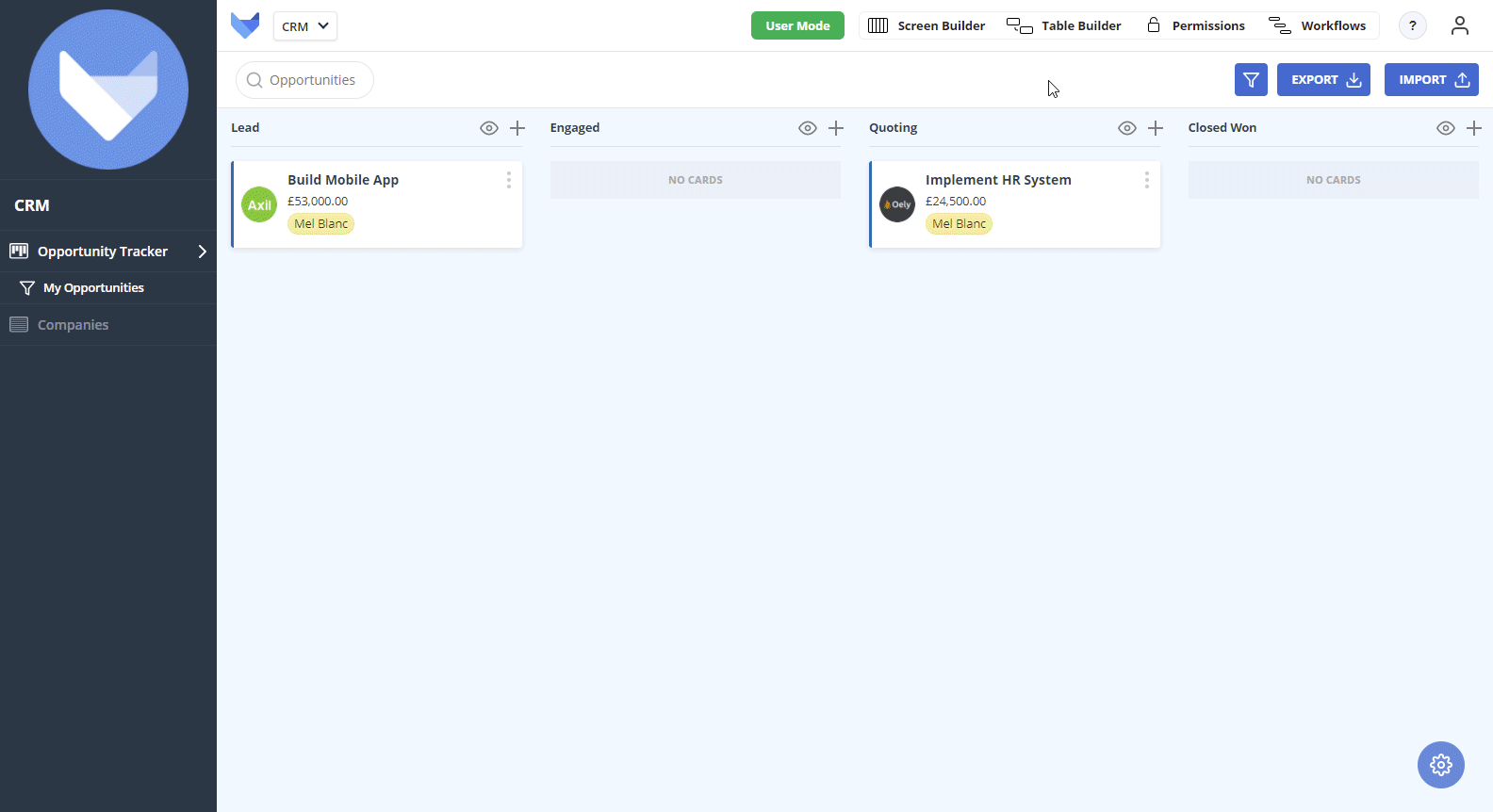
The Tasks Table has been created and so Task Records can now be added to help your team keep track of their work.
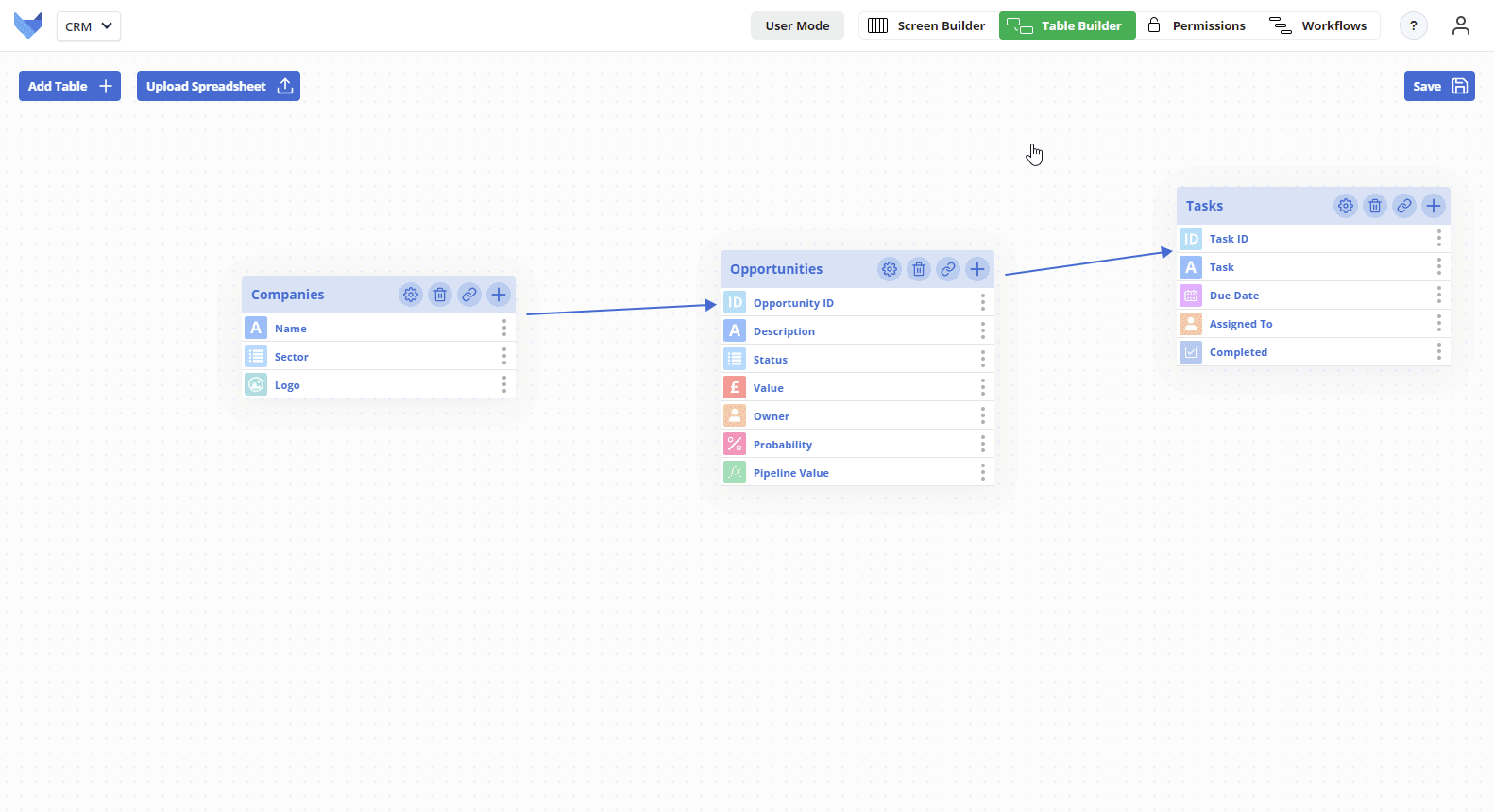
When we created the Opportunities Table, the Reference Field was set as an auto counter. If you take a look at the list of Tasks (by selecting Tasks from the navigation bar), you will see that the linked Opportunity shows as ‘1’, ‘2’, ‘3’, etc.
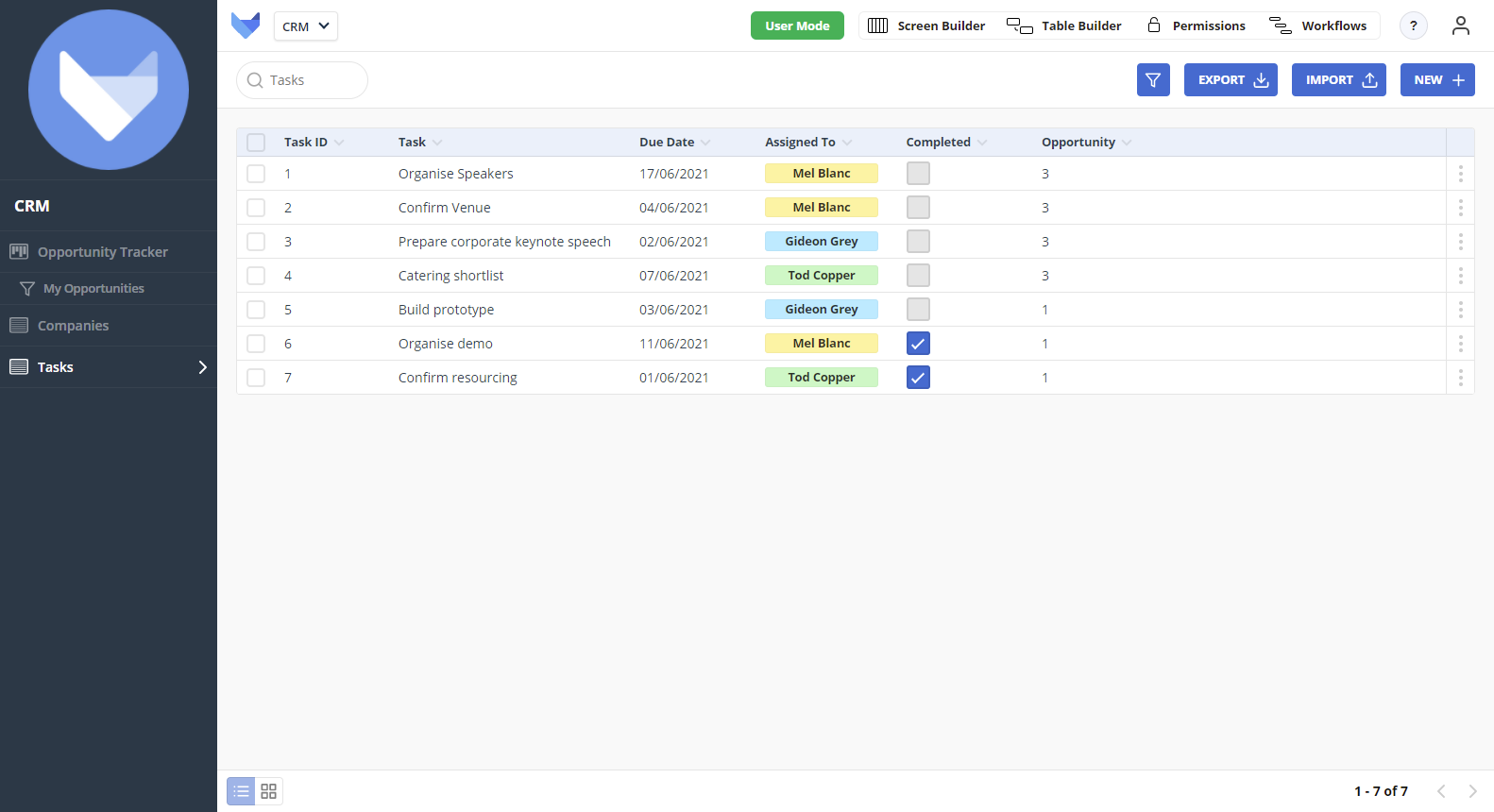
We can add an ID Mask to the Reference Field so that the Opportunity link can display additional information, such as the description.
[Description] - [Status] ([Opportunity ID])Now when you return to the list of Tasks, additional information about the linked Opportunity will show.
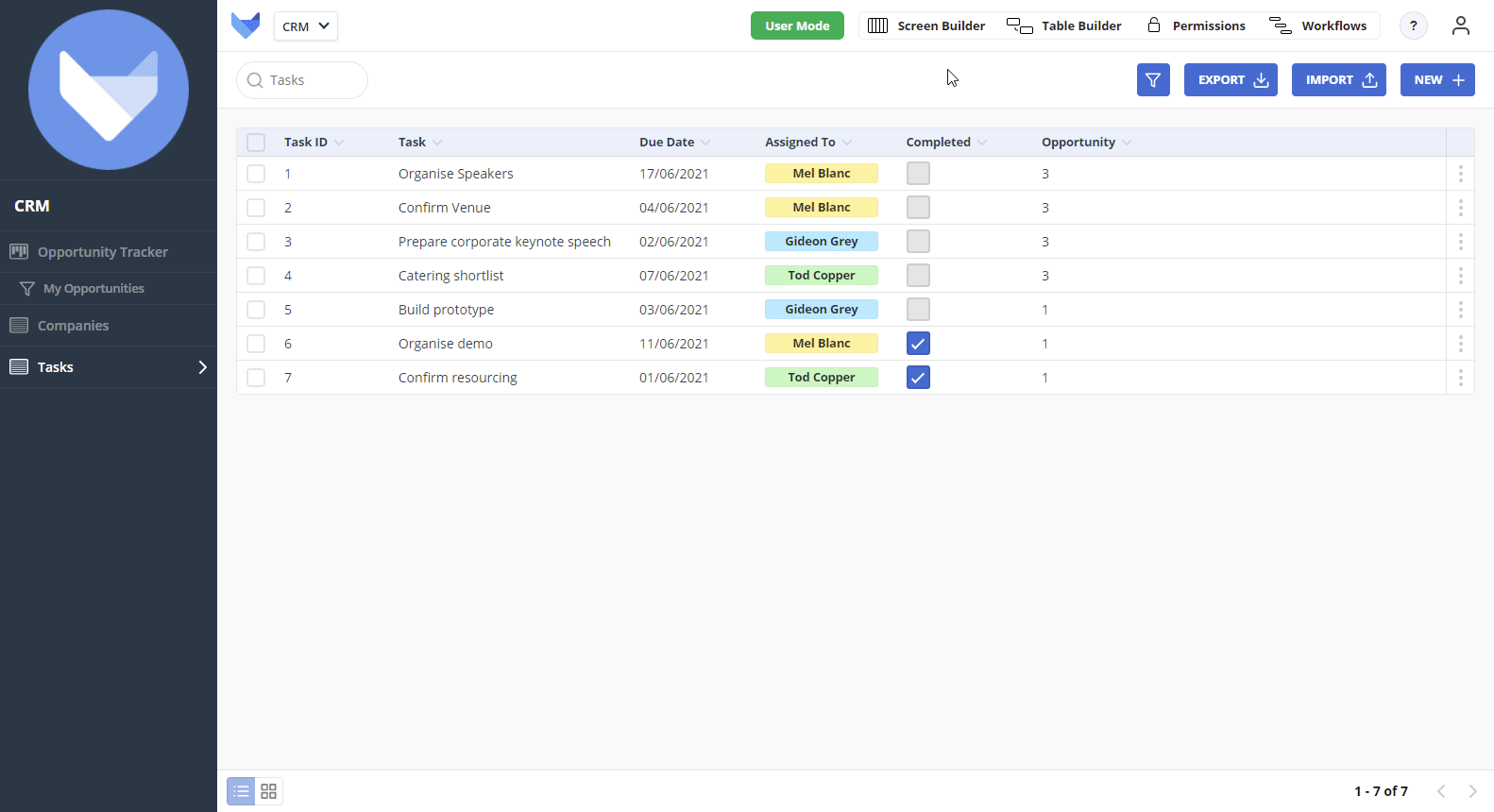
For more information about ID Masks, see the help documentation.
To help your team focus on what is most important, you can create a saved filter for tasks which will show them everything due in the next 7 days as well as everything overdue.
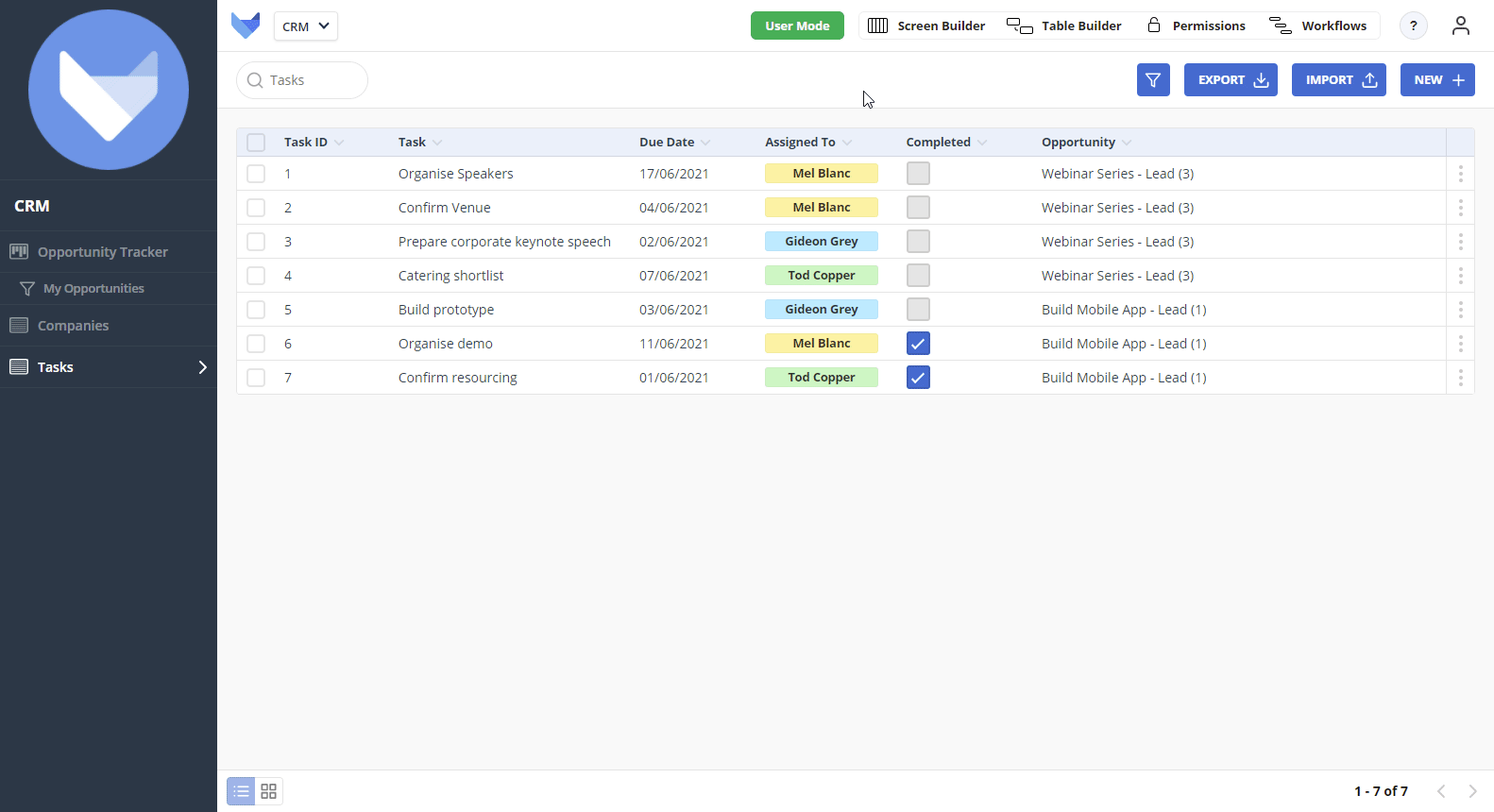
Gridfox supports a variety of Screen Types to help visualise your data. To help your team spot bottlenecks or busy periods, you can add a calendar for their Tasks.
Just as the Board Screen was created for Opportunities, we can create a Calendar Screen for Tasks.
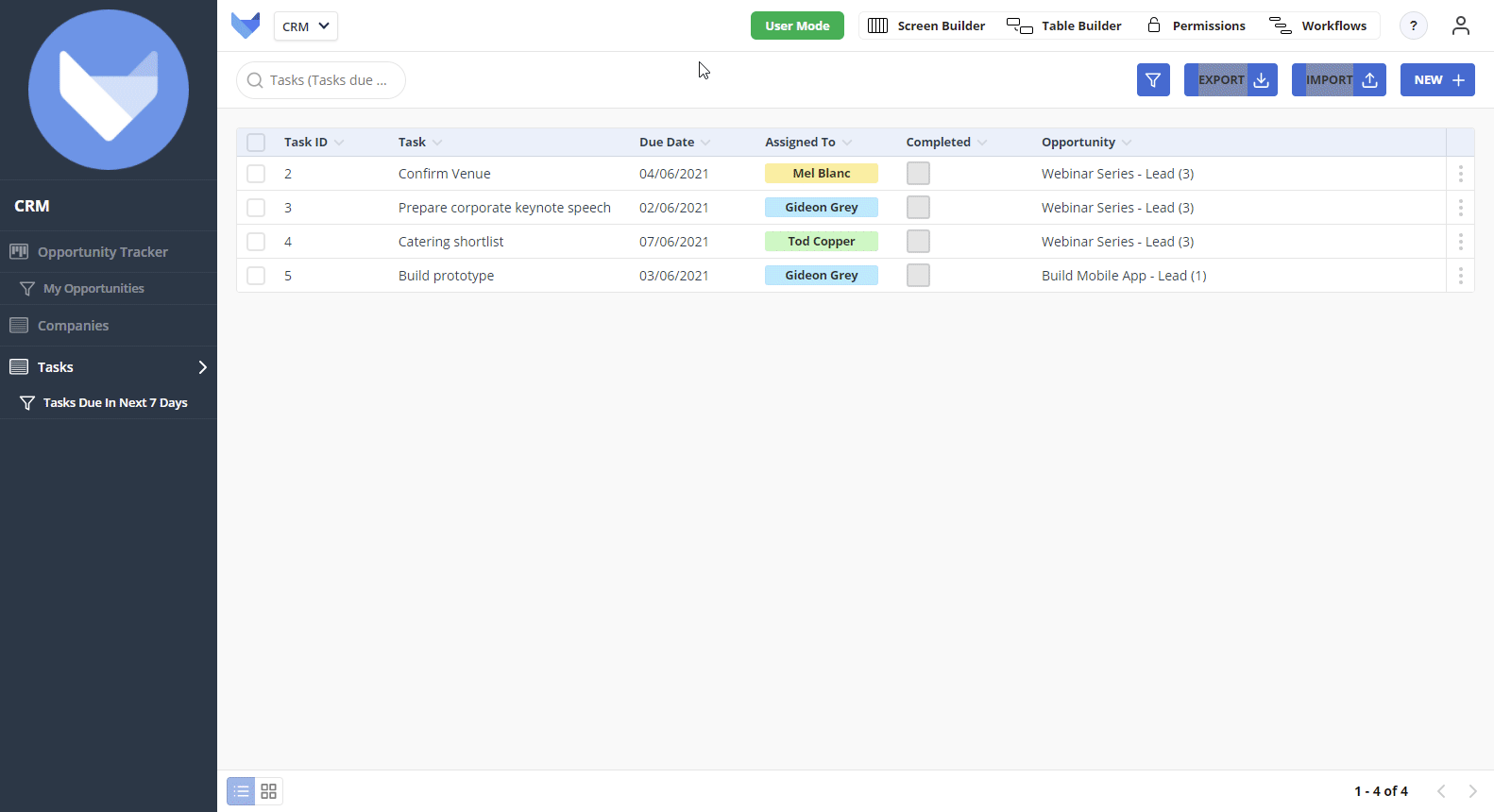
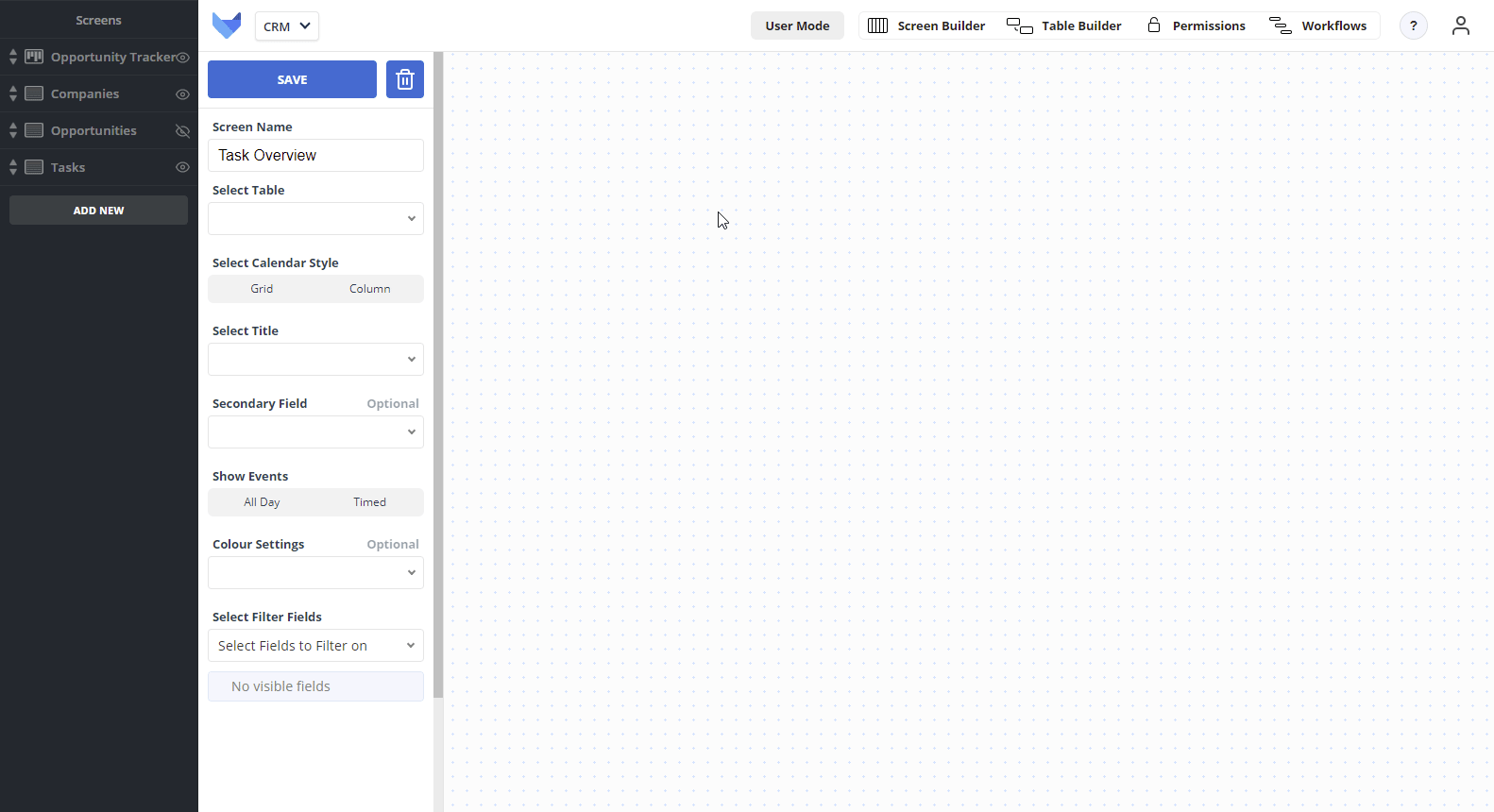
Now the team can quickly see when their deadlines are for their Tasks.
Workflows can be used in Gridfox to automate actions relating to your Records. For example, we can send a weekly reminder to the sales team about all their upcoming tasks.
Click the Send Email block to configure the email as follows:
This workflow will send each team member a list of their outstanding tasks.
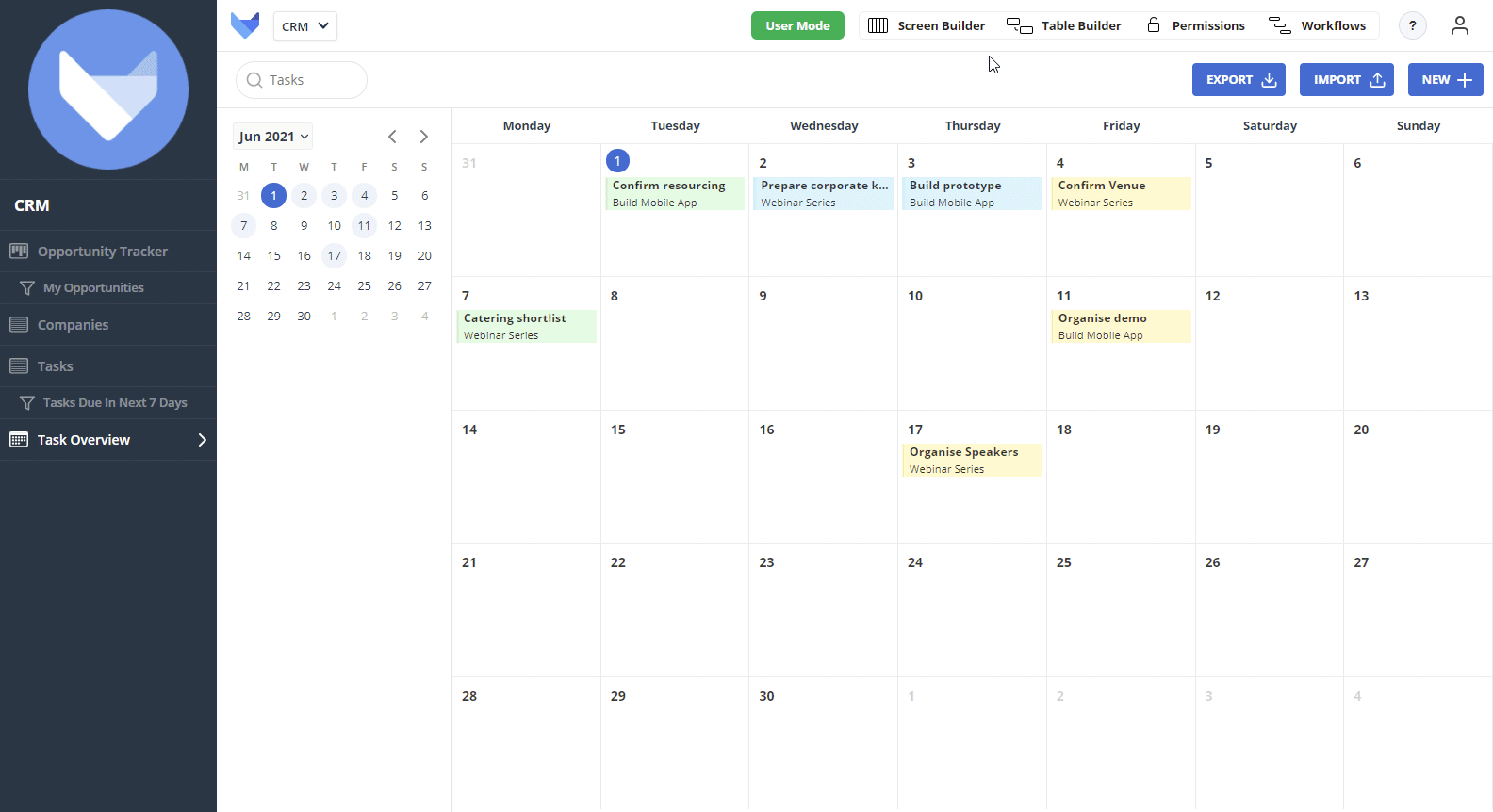
Once your team start adding in all their Opportunities and Tasks, you can use Dashboards to get an overall picture of the sales activities.
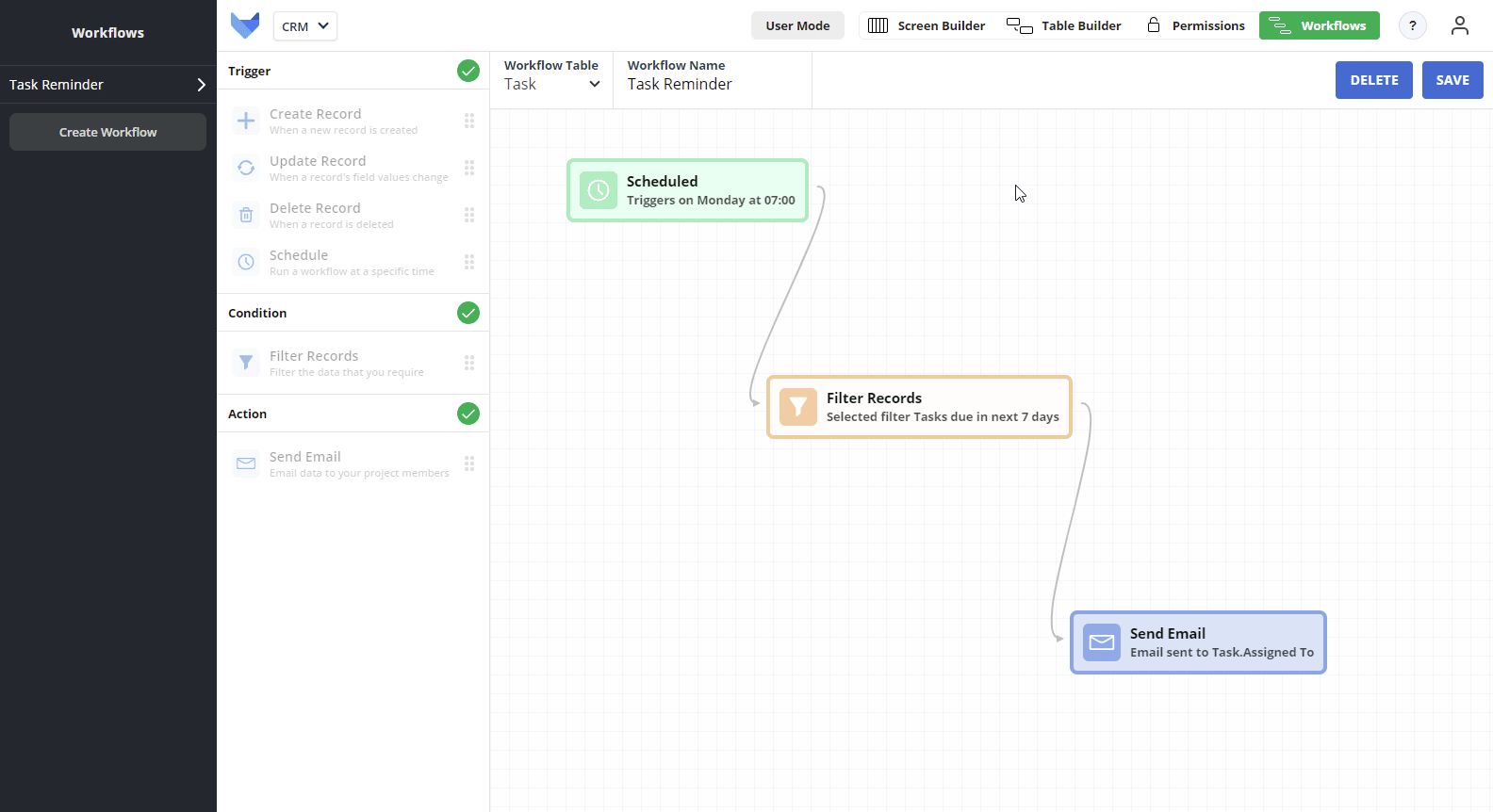
We can use Funnel Charts to illustrate the sales pipeline.
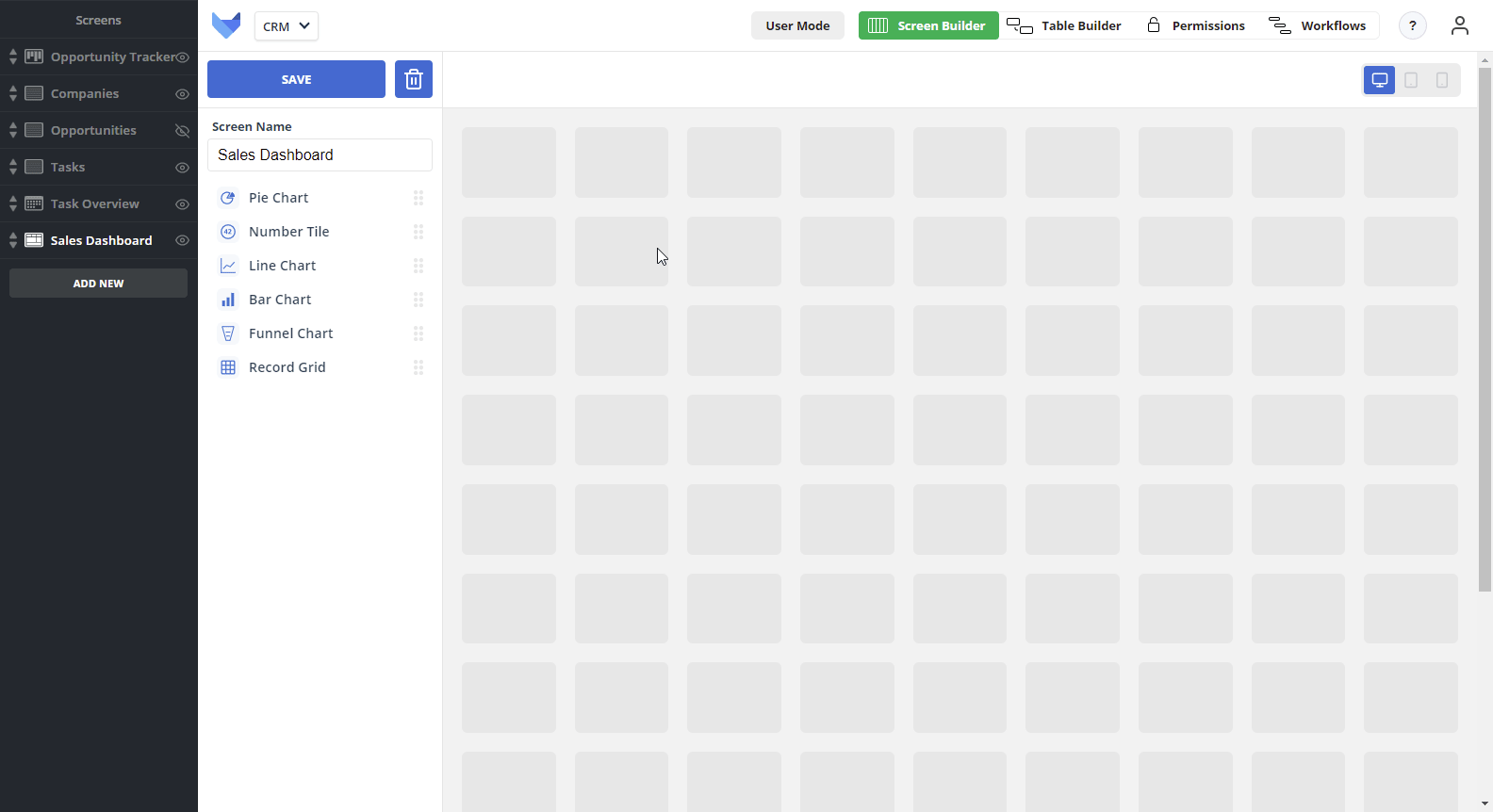
To see the distribution of Companies across sectors, add in a Pie Chart.
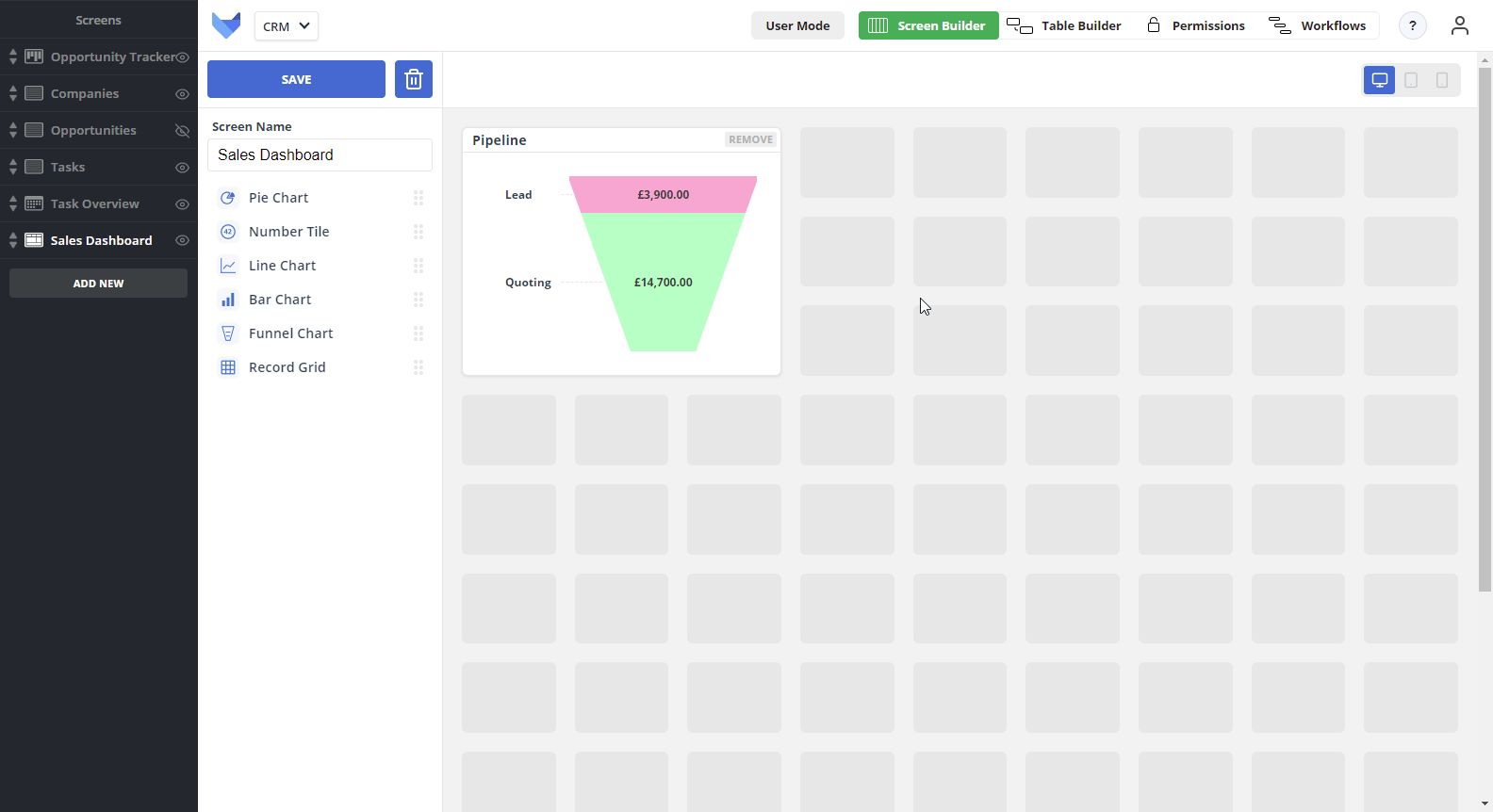
To see the distribution of opportunities across the team, a bar chart can be used.
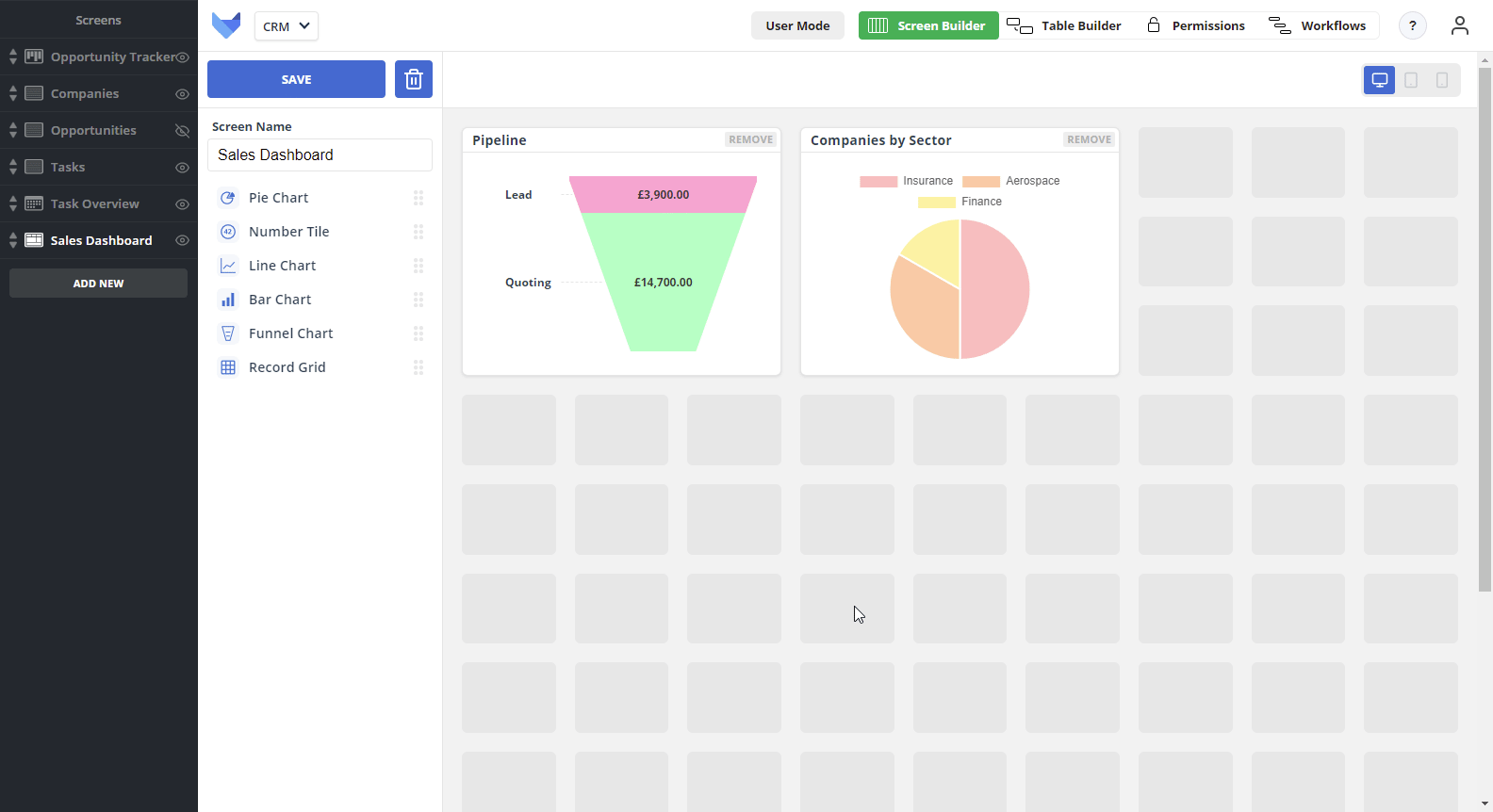
By moving the Dashboard to be the first Screen in the Project, it will be the Screen that your team is taken to once they select the Project from the homepage.
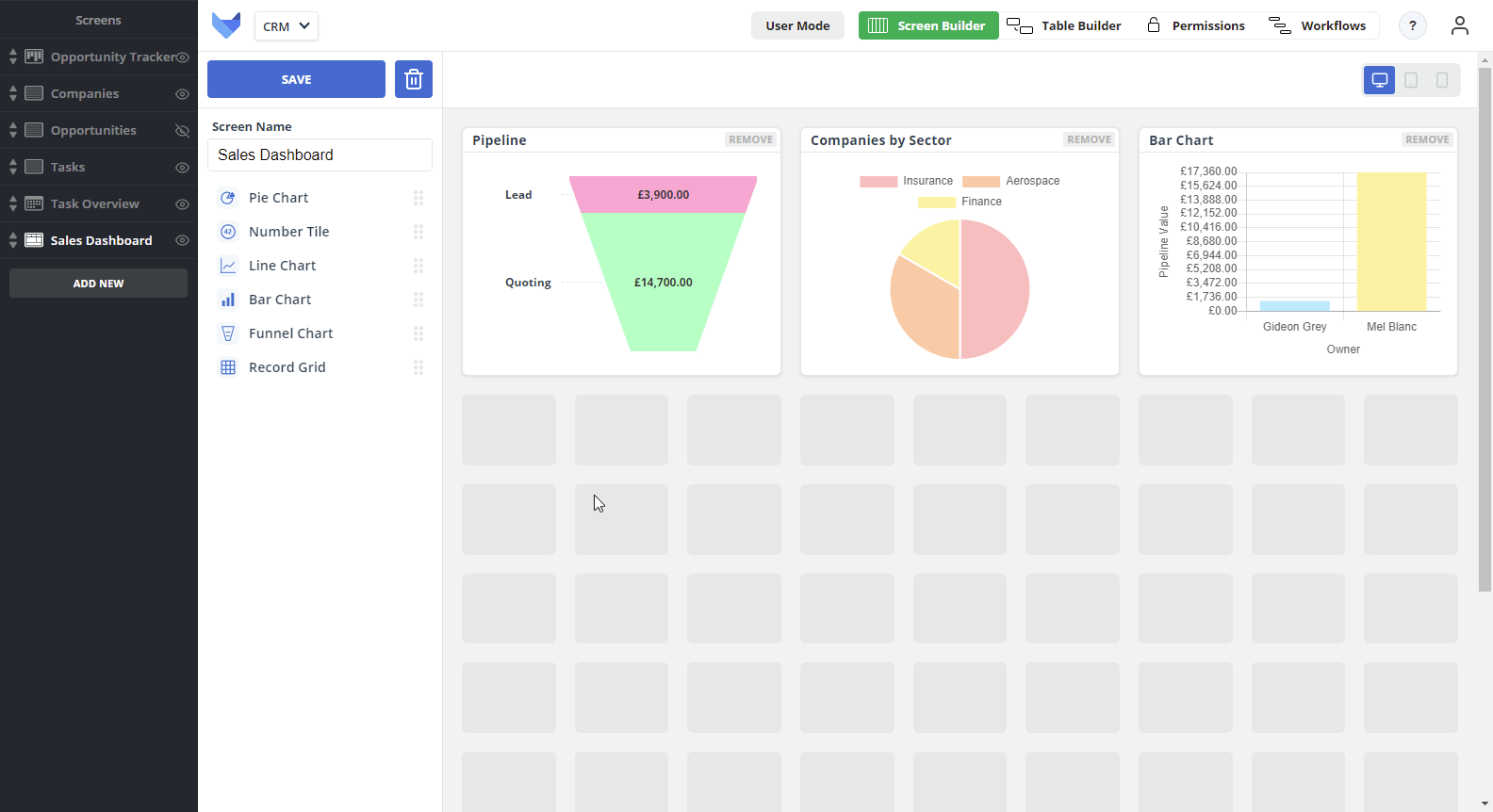
Your custom CRM is set up and ready for you and your team to use. Over time, you can customise and adjust the system. You could:
Keep building and innovating with Gridfox.